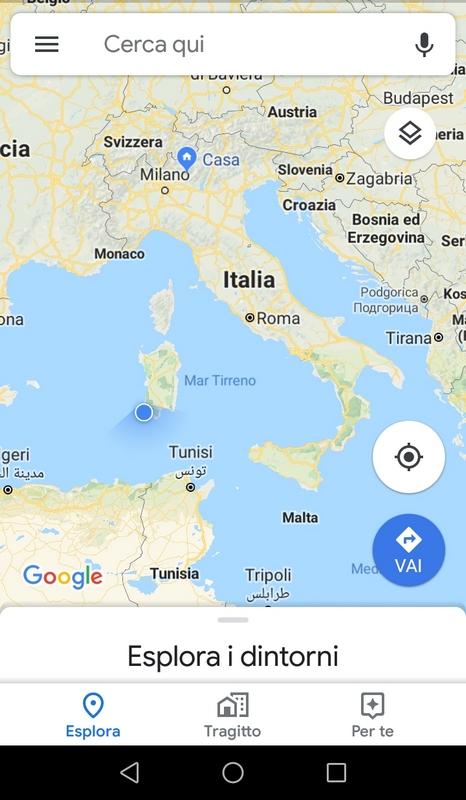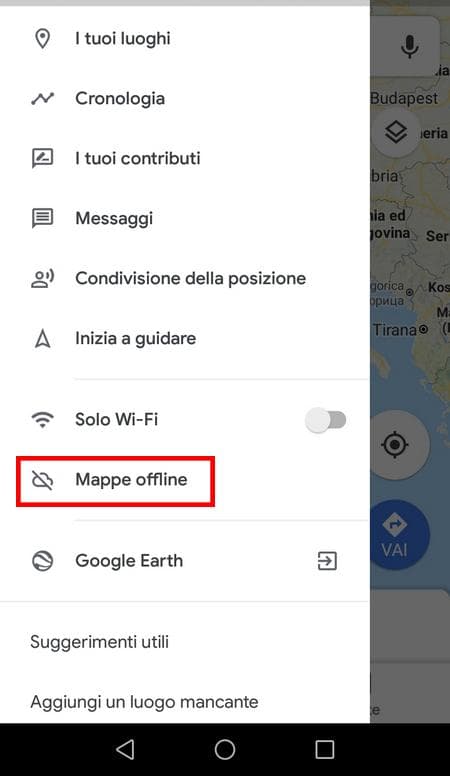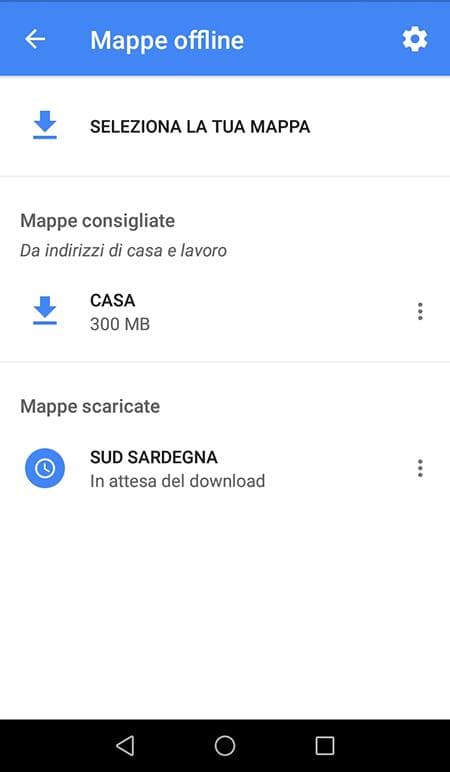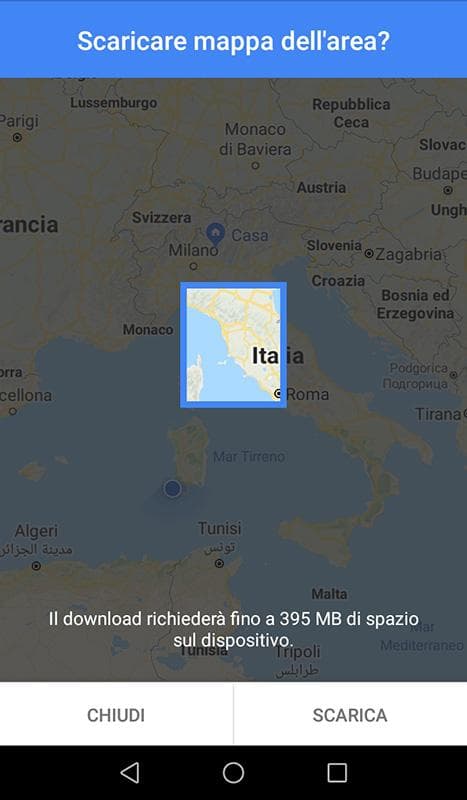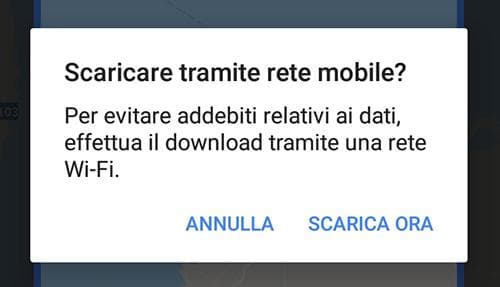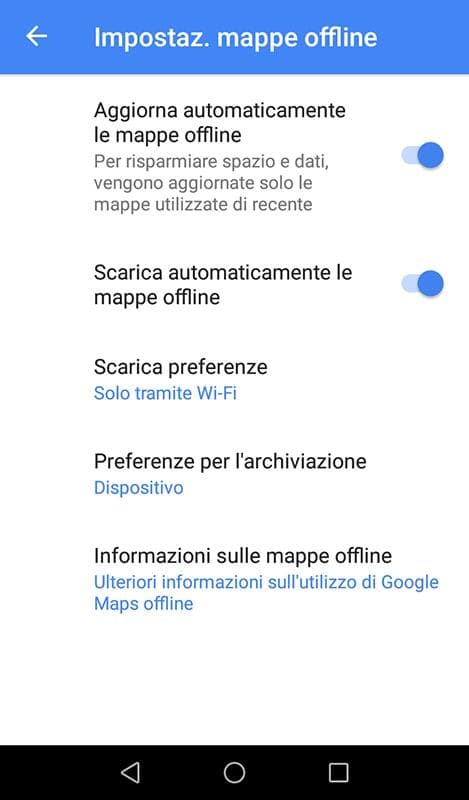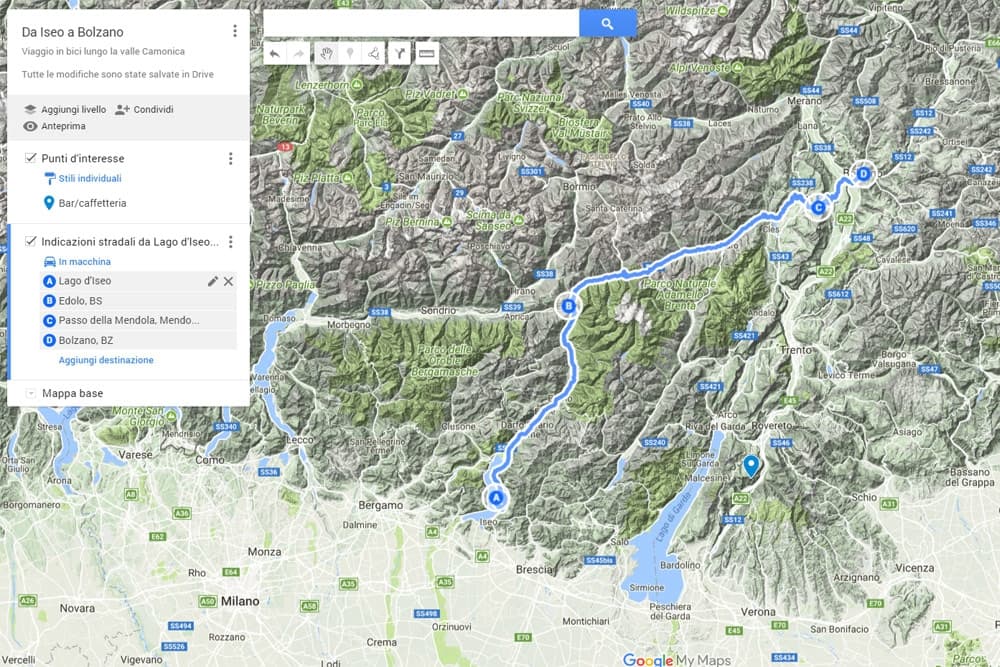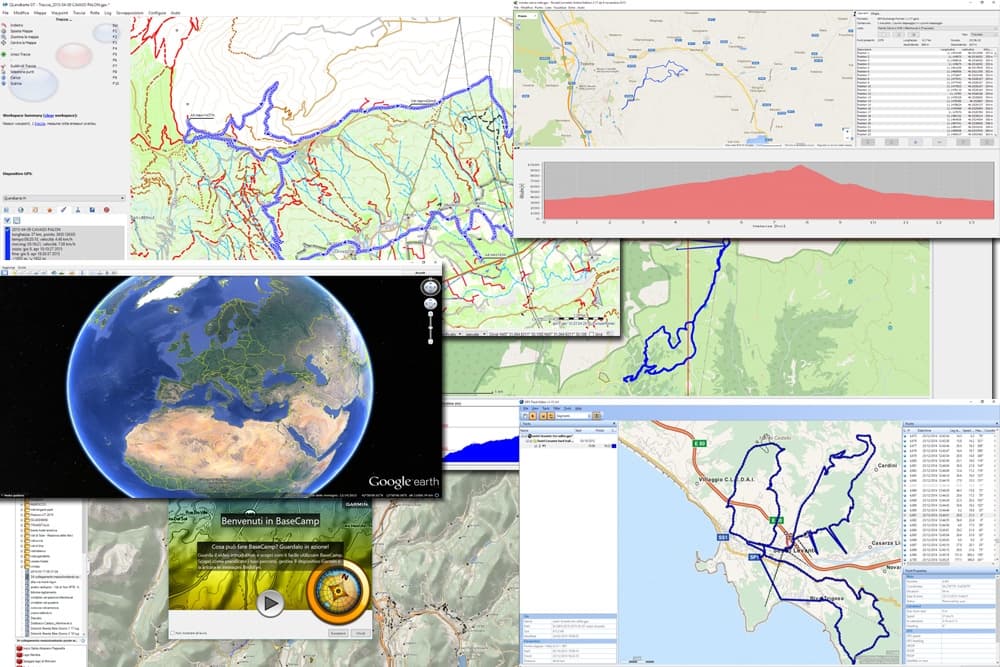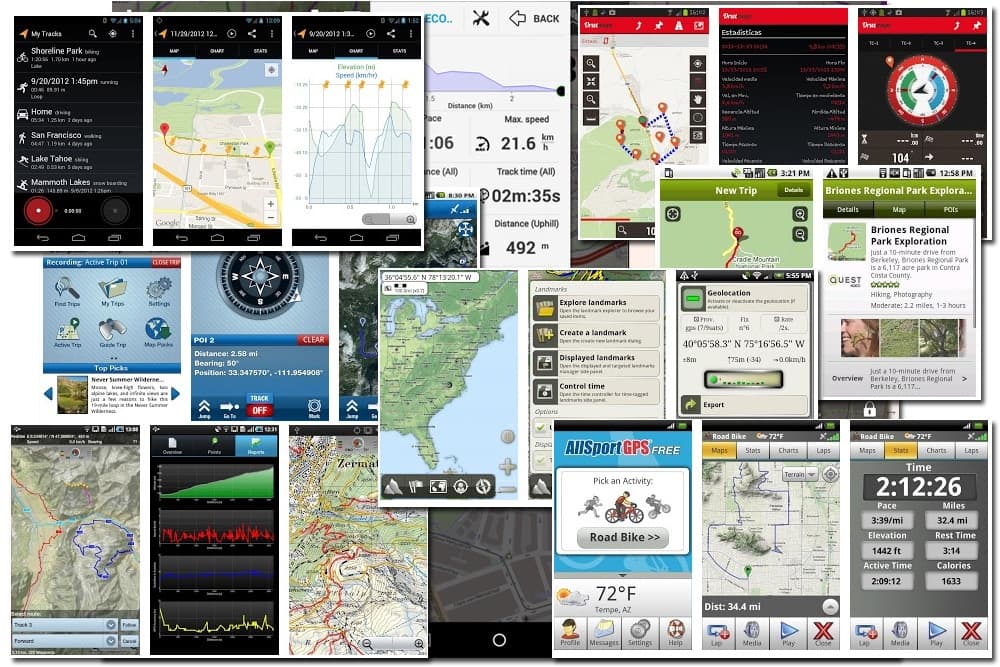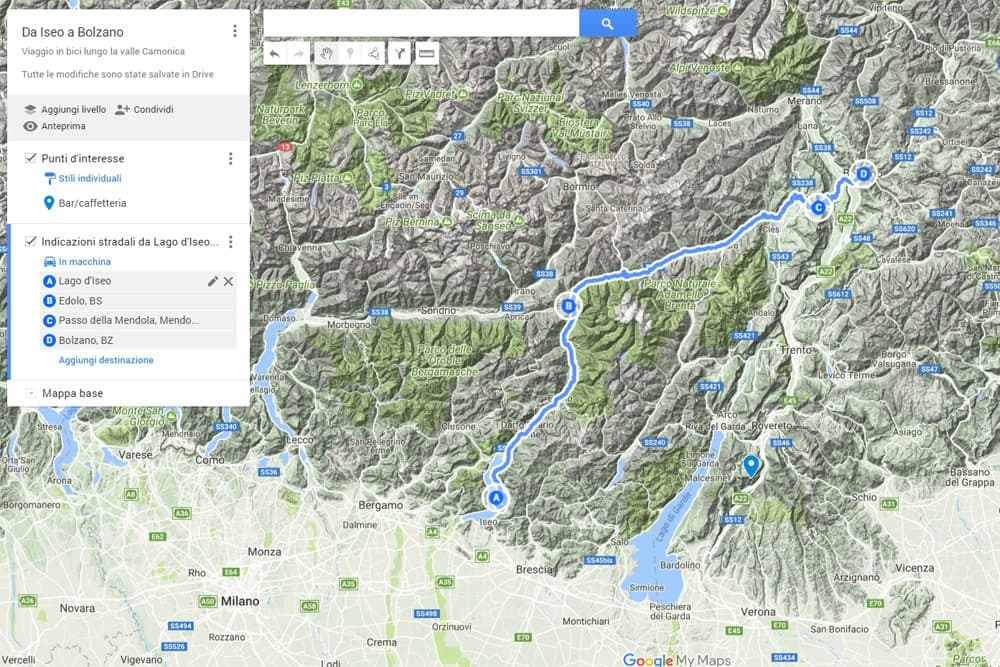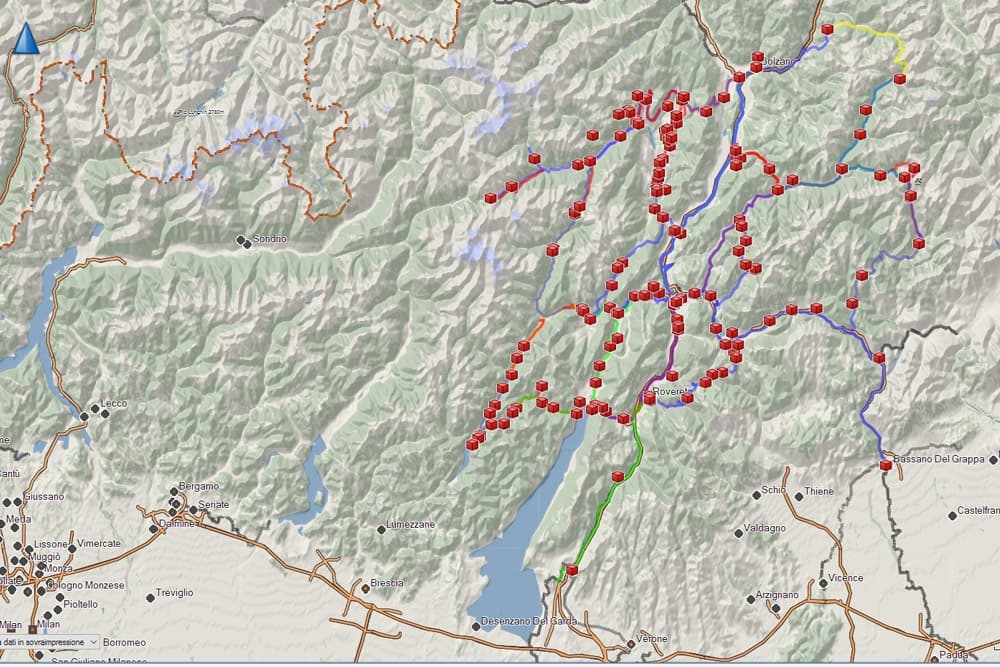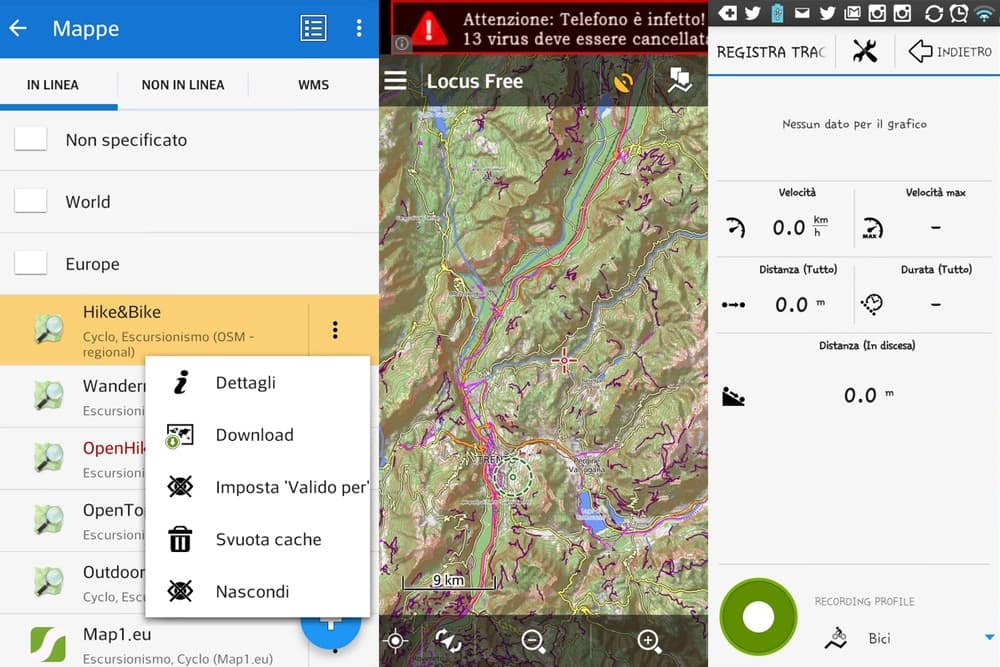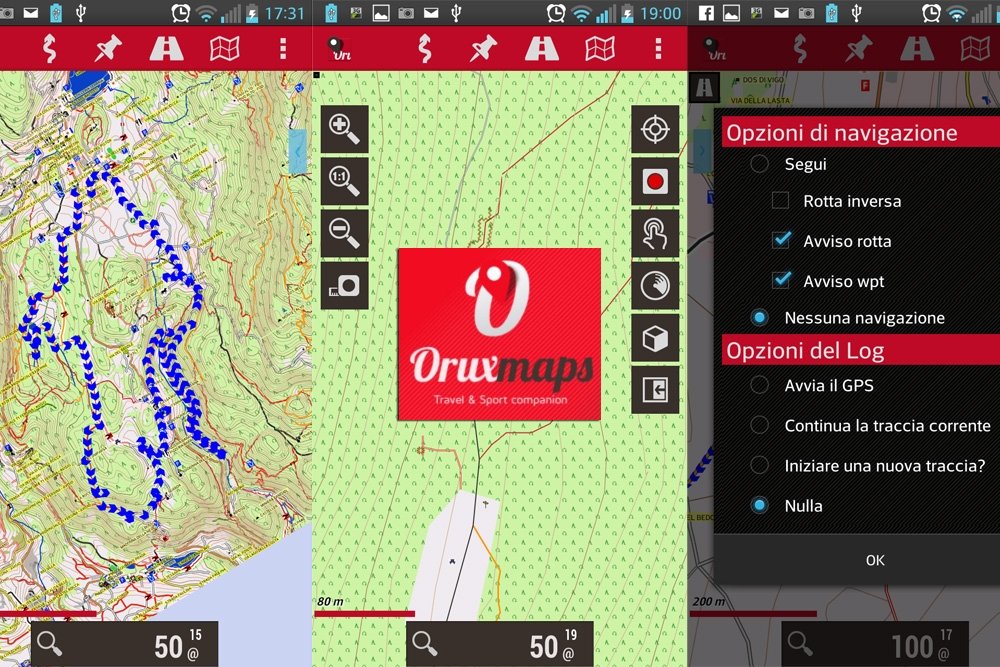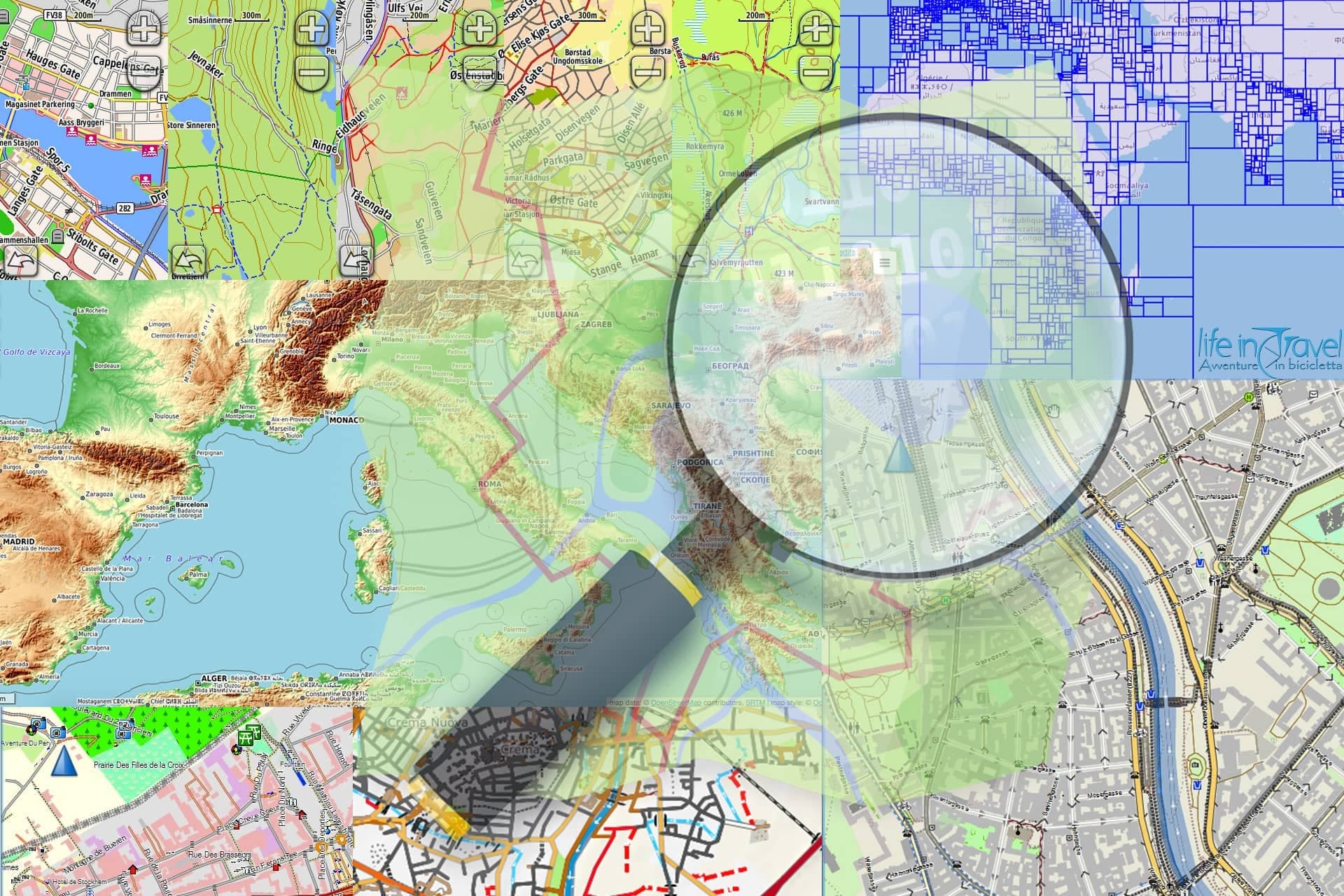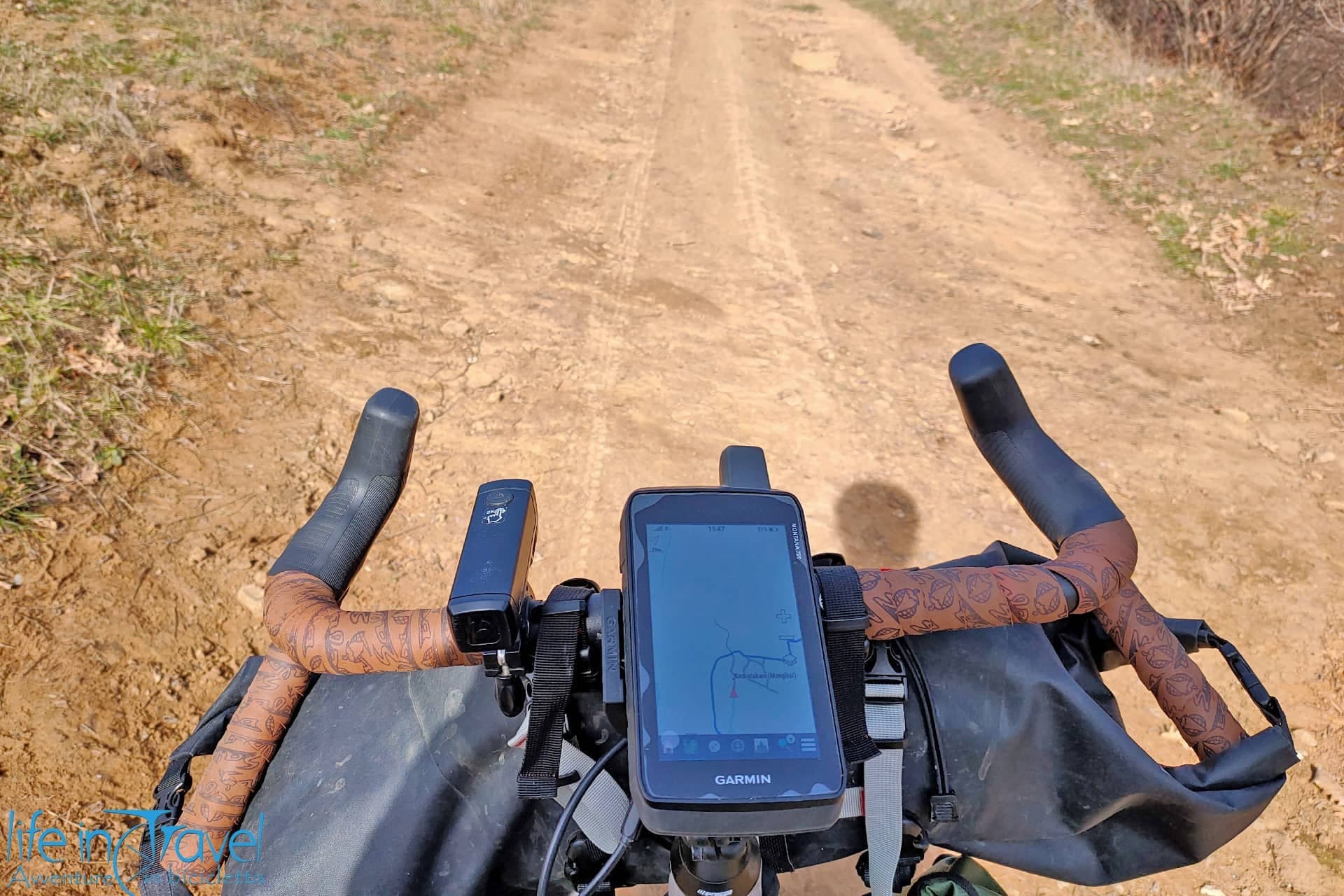As a traveler, I almost abandoned the use of old and dear geographic maps. Technology replaced them and thanks to our smartphone to navigate the internet and find points of interest and places to visit, everyone can easily travel. But how many times have you opened Google Maps App in some remote areas and couldn't visualize the map due to the lack of connection? In this article we'll see how to solve this problem, trying to understand how to download Google Maps offline maps, to then use them anywhere, even without a stable connection.
The following guide is valid for mobile devices users and the procedure has been tested on an Android device with the App updated on 29th January 2019. All screenshots are in Italian, my motherlanguage, but easy to understand also in another language
I find Google Maps very useful during my trips for its immediacy and speed, even if I don't think it is
the best outdoor GPS App, especially if you are looking for secondary roads and trails on the map. It's also possible to
create a personalized map with Google Maps before leaving for the journey, with an itinerary and points of interest like attractions, hotels, where to find something to eat... and then follow it on your smartphone offline after the download that you can begin after this reading... let's see
how to download Google Maps offline maps. Firstly you will have to access your Google account on Google Maps... if you don't have one, you have to
create a Google account. If you have an Android smartphone, you also have a Google account, so you just need the access data.
I've already anticipated this at the top of this article: having some offline maps downloaded on your smartphone storage or SD card (this last option is preferable) can be useful if you don't have connection (because of a remote area or slow connection) or if you travel abroad and it's very expensive to use connection data on your device. Furthermore, using offline maps allows you not to drain your device's battery, so you can use it longer.
Firstly, after logging in on your Google account, access to
Google Maps.
The main screen shows a map with a research bar on top and a small menu on the bottom, for the navigation towards points of interest and a few more options.
Select the area for the download
After opening the App, you will have to find the access menu to the maps download area. In the current version, the correct option is located on the main menu at the top left of the research bar. By clicking on the three horizontal lines icon you will access it.

The first section of the menu, just under your account data, is dedicated to personal content (like for example your places - labeled, saved, visited, maps... - the chronology, the messages, and others). The following section is what matters for our purpose, download
offline maps.
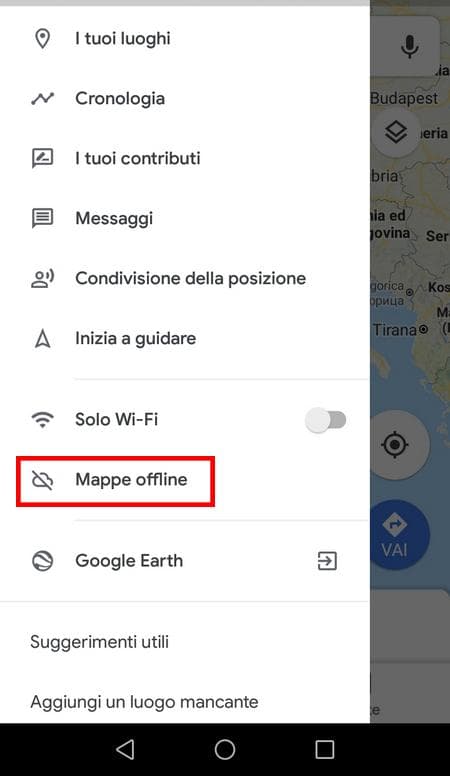
By clicking on the item
Offline Maps you will access a pretty simple page where you'll find a button on the top right corner with a gearwheel icon dedicated to settings that we'll see in a minute. Just under the icon you have the button
Select your Map, which allows you to start the download of the area of your interest, while in the central area of the screen you have the
Suggested Maps (usually if you have set a
Home address and a
Work address the suggested maps are in that area) and the
Downloaded Maps (that do not appear if you haven't downloaded any yet).
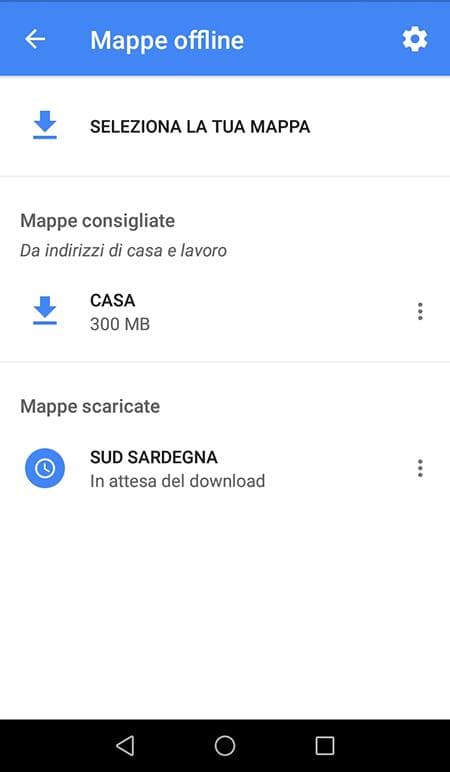
The first step is to select the map with the button on top. In the next screen, you can choose the area to download, by dragging the square. be careful and zoom in on the desired area you actually need for the trip, because the download of the maps could be very heavy, so it could take a lot of memory on the device. For this reason, it's advisable to download maps on the SD card of the phone instead of fullying the device's internal memory... soon we'll see how to do this. Once selected the area for the download, you will see
a forecast of memory that will be occupied by the download. If you are sure about your selection, you can start the download by clicking on the button "
download".
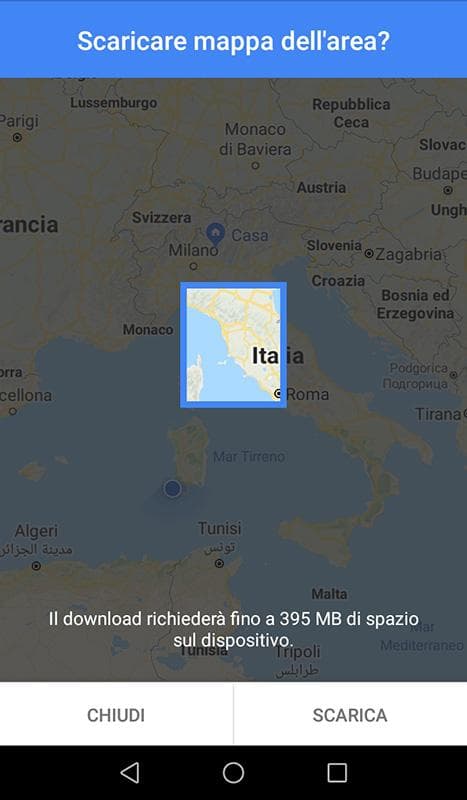
Be careful in this step! If you are not connected to a Wi-Fi line, you will be asked whether you want to download the map anyway, using the mobile data. If the map isn't too big and your phone tariff plan allows you to, you can download the maps directly on your mobile data, otherwise wait for a Wi-Fi line.
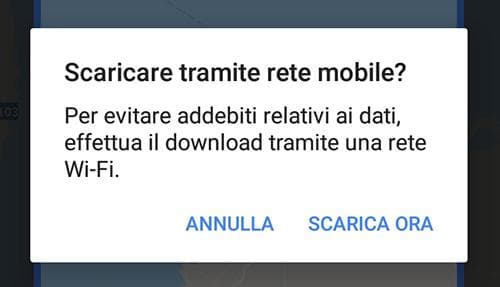
Accepting to download Google Maps map offline, you'll start your download and you'll be prompted back to the maps page where you will see your downloading map with the percentage of downloaded data. If you prefer to wait WiFi data, it is possible to select the area to download and then refuse to download it with your mobile data. In this case you will see, below the map the writing "Waiting to download" . Now you finished all the operations to have Google Maps offline: easy, isn't it?
Using the icon on the right of the maps title, the one with three dots, you can make some work on the map itself. You can view it, rename, delete or update.

Download the maps on SD card and other settings
We're almost ready
to download Google Maps offline maps, but I'd like to share some advice about the
Settings screen, that you can access through the gearwheel icon on the top right part of the main screen.
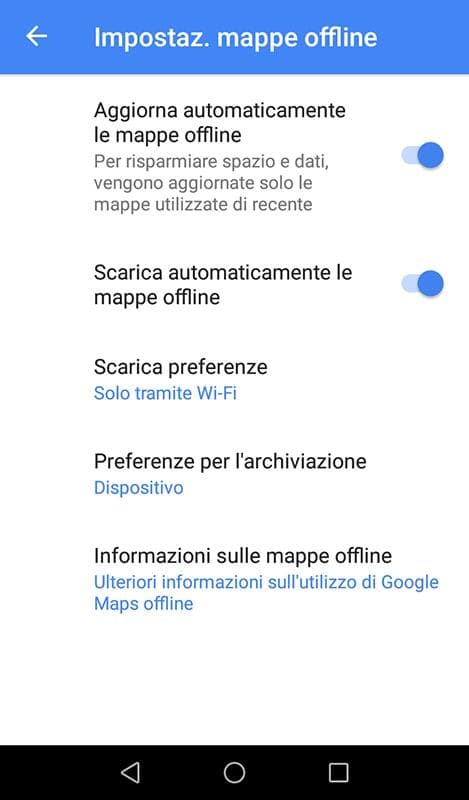
At the moment, the settings that can be modified are four:
- Automatically update offline maps: active by default. I suggest leaving so if you have Wi-Fi download and don't own too many maps. otherwise deactivate it, because it could drain battery and mobile data.
- Automatically download offline maps: this setting is activated by default too. In this case, maps are downloaded automatically when you have access to a Wi-Fi connection (or mobile data, if you changed the following parameter).
- Download preferences: in this case the default setting is Download only from Wi-Fi and in this case, too I suggest leaving the default setting. This way the automatic downloads will occur only when connected to a Wi-Fi and for every download you will be notified, allowing you to choose whether you want to proceed or not. In the alternative, if your phone tariff plan has an unlimited Gb usage offer and you don't mind using the phone battery, you can choose the setting On mobile connection or Wi-Fi.
- Archive preferences: you have two options - Device and SD Card. In the first, maps will be downloaded on the internal storage of the device (or tablet), while in the second the download will be completed on the external SD card. In general, I prefer modifying the default setting (Device) and download my maps on the SD card for memory capacity reason. Be careful: when you modify this setting, the maps already downloaded on the device will be erased and once again downloaded on the SD card.
The last item of the page allows you to access a guide for Google Maps offline maps download, very useful for further information on this feature.
We personally use this app to find point of interest when we're already on site, while to plan our bicycle trips Google maps don't offer a level of details of trails and secondary roads that fulfill our desires, so we use Orux Maps, Locus Map or Osmand, which use the better data from OpenStreetMap.