Dopo aver visto come compiere i primi passi in Qlandkarte, con questo tutorial cercheremo di entrare un po' più nello specifico e capire come utilizzare questo utile programma cartografico gratuito per creare le tracce GPS per il nostro dispositivo. Questa procedura può essere utile per pianificare a tavolino un'escursione in montagna o in mountain bike in zone poco conosciute. Avevamo già visto come ottenere lo stesso risultato creando tracce gps a tavolino con google earth ma in questo caso la precisione del nostro lavoro potrà aumentare di molto. Utilizzando il programma in combinazione con le mappe OpenMTBmaps infatti, si possono studiare ottimi itinerari adatti alle nostre capacità... il tutto rigorosamente in stile opensource gratuito.
Potete scaricare il programma Qlandkarte GT gratuitamente a questo link.
Iniziamo vedendo come creare da zero una traccia, pianificando a tavolino un percorso che vorremmo seguire. Una volta aperto il programma Qlandkarte ed installate le mappe che ci interessano (abbiamo visto la procedura per questo passaggio nella precedente guida a Qlandkarte), potremo iniziare a disegnare il nostro Viaggio (così viene chiamato in Qlandkarte): dal menù principale di sinistra selezioniamo la voce Sovrapposizione (oppure premiamo il tasto F6). Dal nuovo menù che si aprirà selezioniamo la voce Sposta Mappa (F1) e centriamo la nostra schermata sul punto che abbiamo individuato come partenza dell'itinerario. Selezioniamo ora Poligono di Distanza (F7) e spostiamoci sul punto di partenza. Una caratteristica davvero utile di Qlandkarte è quella di estrapolare il percorso da tracciati già esistenti sulla mappa, perciò se vi sposterete sulla strada/sentiero da cui avete fatto partire il vostro percorso, automaticamente il programma selezionerà una polilinea (evidenziata in viola) che si sovrappone alla strada/sentiero. Questa caratteristica vi permette quindi di ridurre il lavoro, selezionando soltanto i punti agli incroci: il vostro percorso verrà tracciato seguendo tracciati già esistenti. Chiaramente dovrete aver cura di posizionare il mouse sopra alla linea già esistente prima di premere il pulsante sinistro. Per zoomare la mappa premete i tasti + o - e per spostarvi sulla stessa mentre state tracciando la polilinea tenete premuto il tasto ALT usando le frecce della tastiera. Quando avrete finito di tracciare il vostro percorso (Viaggio), premete il tasto destro del mouse. Nella finestra in basso a sinistra vedrete apparire il vostro percorso con il nome Viaggio 0 e la relativa lunghezza. Selezionatelo e premete su di esso il tasto destro del mouse: scegliendo la voce Modifica potrete inserire (nella finestra che vi si apre sotto alla mappa) il nome, un commento e la velocità prevista; se selezionate invece la voce Reimposta il vostro Viaggio verrà invertito (per esempio questa possibilità è utile se vi siete accorti che è meglio percorrere l'itinerario in senso orario anziché in senso antiorario). Terminate le modifiche, è giunto il momento di creare la traccia (sempre premendo il tasto destro del mouse sul Viaggio e selezionando la voce Crea Traccia): vi si apre una finestra in cui vi viene chiesto di selezionare l'intervallo di distanza (tra 10m ed 1km) a cui inserire ulteriori punti traccia e raffittire quella creata. Inoltre, se la mappa su cui lavorate possiede dati DEM (Digital Elevation Model) vi sarà possibile associare alla vostra traccia dati di elevazione (dislivello) selezionando la voce Aggiungi dati di elevazione dal file DEM (non presenti nelle mappe OpenMTBmaps disponibili per il download gratuito). A questo punto avremo creato la Traccia che verrà visualizzata nella finestra in basso a sinistra (e quindi potremo cancellare il Viaggio nell'apposita scheda della stessa finestra): selezionando la traccia apparirà sulla mappa una piccola finestrella indicante il profilo altimetrico del nostro percorso (se lo avremo creato con i dati DEM) e cliccando due volte sulla stessa, la mappa verrà centrata e zoomata adeguatamente per visualizzare l'itinerario che abbiamo creato.
Il prossimo passo sarà modificare una traccia esistente per poi inviarla al nostro dispositivo (che sia Garmin, TwoNav, MyNav o quant'altro).
Nella speranza che questa guida sia stata utile, se qualcuno trovasse imprecisioni o inesattezze, vi prego di segnalarcelo qui sotto oppure contattandoci.



























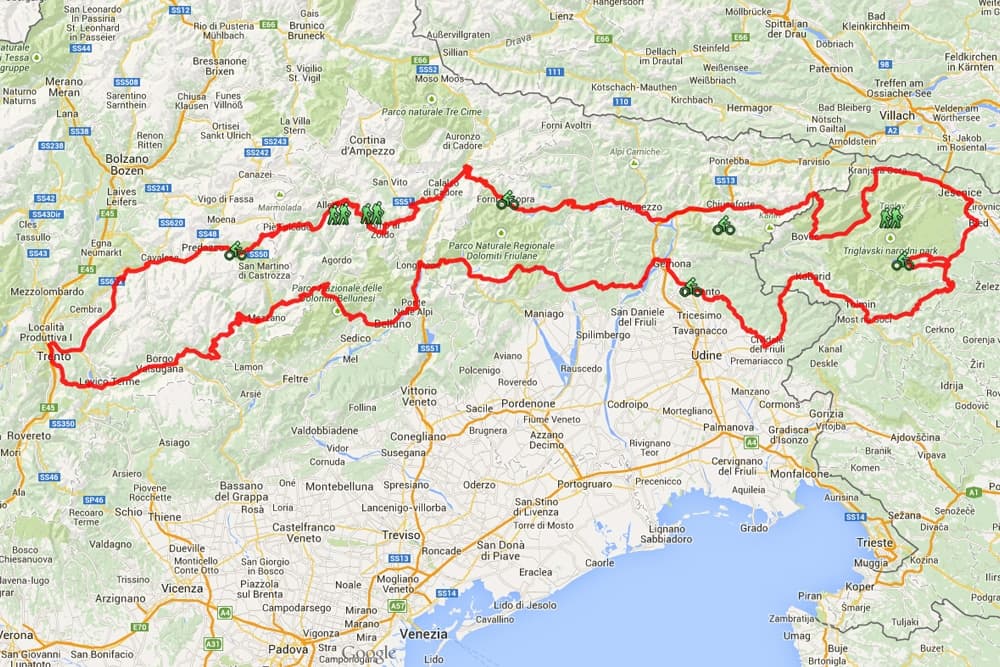
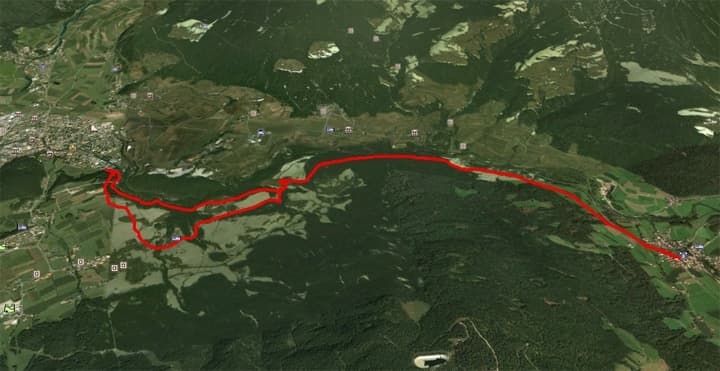

Ultimi commenti