Da viaggiatore ormai ho quasi definitivamente abbandonato l'utilizzo delle sane e care vecchie carte geografiche cartacee. La tecnologia ha preso il sopravvento ed in particoloare l'utilizzo dello smartphone per navigare e trovare punti d'interesse o luoghi è un'operazione che praticamente tutti sono in grado di fare. Ma quante volte ti è capitato di accedere alla app di Google Maps in una zona remota e non riuscire a visualizzare la mappa a causa della scarsa connessione alla rete dati? Di seguito vedremo come ovviare a questo problema e cioè cercheremo di capire come scaricare le mappe di Google Maps offline per poterle utilizzare ovunque, anche senza rete dati.
In questo articolo
La seguente guida è valida per chi utilizza Google Maps su un dispositivo mobile ed il procedimento è stato testato su uno smartphone android con la versione della app aggiornata al 29 gennaio 2019 quindi possiamo dire che di seguito ti spiegherò come scaricare le mappe google maps offline android.
Come iniziare: ce l'hai un account Google?
Trovo utile poter utilizzare Google Maps offline in viaggio per la sua intuitività e rapidità seppur non reputi che sia la miglior app GPS per l'outdoor, soprattutto se si cerca una mappa completa di sentieri e strade secondarie. In quel caso preferisco utilizzare mappe che si basino su Openstreetmap come quelle disponibili su questi siti.
Ma tornando a Google Maps, è anche possibile creare una mappa personalizzata con Google Maps prima di partire per il proprio viaggio, completa di itinerario e punti d'interesse come attrazioni, locali, alloggi... seguendola poi sul proprio smartphone, magari proprio sulle mappe offline che sono state scaricate dopo aver letto la seguente spiegazione... ma veniamo al dunque e vediamo come scaricare offline le mappe su Google Maps.
Google Maps Offline: a cosa servono le mappe offline?
Te l'ho già spiegato sommariamente all'inzio. Avere delle mappe offline scaricate sulla propria memoria interna del telefono o sulla scheda SD (quest'ultima opzione è preferibile) può essere utile se non si hanno a disposizione i dati mobili sul proprio smartphone, sia per motivi legati al proprio piano tariffario (si viaggia in paesi dove i dati costano molto ed è preferibile disattivarli ad esempio) oppure per motivi di rete (assenza di campo, zone remote, connessione lenta...). Inoltre utilizzare le mappe offline permette di consumare meno batteria dello smartphone e quindi utilizzarlo più a lungo.
Dicevo, la prima cosa da fare dopo aver effettuato l'accesso al proprio account google è quella di accedere a Google Maps.
La schermata iniziale mostra una mappa con una barra di ricerca in alto ed un piccolo menù in basso per la navigazione verso luoghi d'interesse e poco altro.
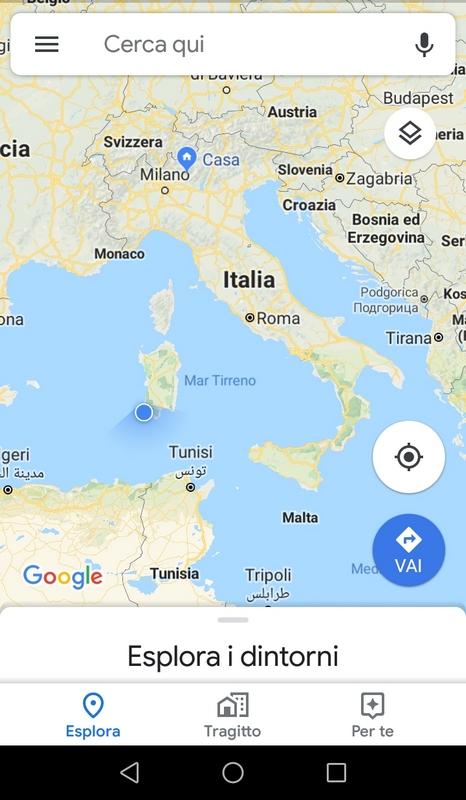
Mappe offline google maps: come selezionare l'area da scaricare?
Dopo aver aperto la app si dovrà trovare il menù di accesso alla sezione dedicata al download delle mappe. Nella versione attuale la voce corretta si trova nel menù principale in alto a fianco della ricerca. Cliccando sull'icona con le tre linee orizzontali vi si avrà accesso.

La prima sezione del menù, appena sotto i dati dell'account, è dedicata ai contenuti personali come ad esempio i tuoi luoghi (etichettati, salvati, visitati, mappe...), la cronologia, i messaggi ed altro. Quella subito successiva è quella che ci interessa per poter scaricare le mappe offline.
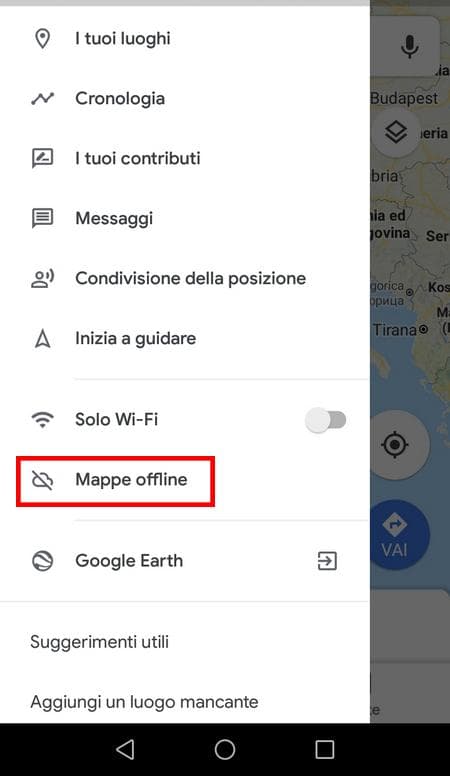
Cliccando sulla voce “Mappe offline” si avrà accesso ad una pagina piuttosto semplice in cui in alto a destra è presente l'icona di ingranaggio dedicata alle impostazioni che vedremo in seguito. Appena sotto il titolo si trova il tasto "Seleziona la tua mappa" che permette di avviare il download dell'area d'interesse mentre nell'area centrale della schermata sono presenti le Mappe Consigliate (solitamente se si è impostato un indirizzo di casa e lavoro le mappe consigliate sono quelle in quell'area) e le Mappe scaricate (che logicamente non appariranno se non hai ancora iniziato alcun download).
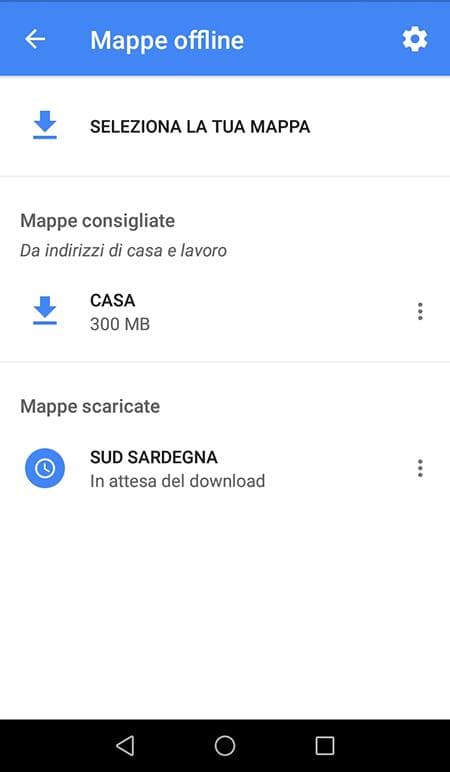
Il primo passo da fare sarà selezionare la mappa con il tasto in alto. Nella schermata successiva si dovrà scegliere l'area da scaricare trascinando il riquadro illuminato che appare.
Fai attenzione a zoomare soltanto sull'area specifica che effettivamente ti serve per il viaggio perché il download delle mappe è piuttosto pesante e quindi potrebbe occupare molta memoria del tuo telefono. Per questo tra l'altro potrebbe essere utile scaricare le mappe sulla scheda SD esterna e non sulla memoria interna dello smartphone... vedremo in seguito come fare. Una volta selezionata l'area precisa da scaricare appena sotto al riquadro ti apparirà una stima dei megabite occupati dalla stessa mappa sul dispositivo.
Se hai selezionato l'area corretta, puoi iniziare il download premendo sul tasto "scarica".
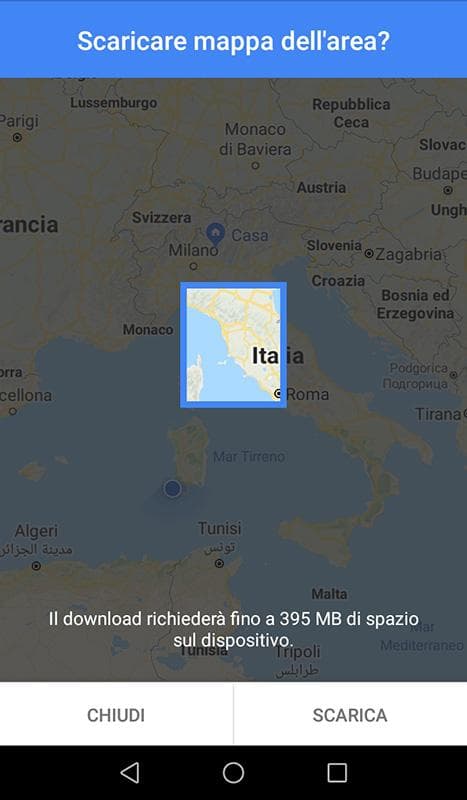
Fai attenzione al passaggio successivo se non sei collegato ad una rete WiFi perché ti verrà richiesto se vorrai comunque scaricare la mappa utilizzando i dati mobili. Se la mappa non è troppo grande e il tuo piano tariffario te lo permette puoi anche scaricare la mappa tramite rete mobile altrimenti attendi di trovare una rete WiFi e scarica la mappa quando sarai connesso a quella.
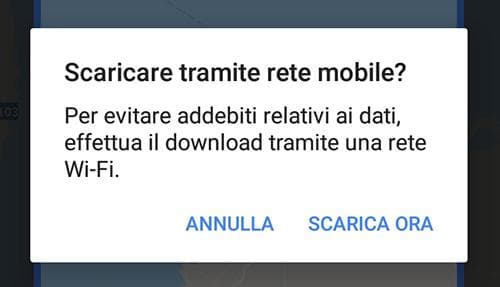
Accettando di scaricare la mappa di Google Maps offline inizierà il download e si tornerà alla schermata riepilogativa delle mappe dove apparirà la mappa in download con la percentuale di scaricamento.
Se invece si preferisce attendere la presenza di una rete WiFi è comunque possibile selezionare l'area da scaricare e poi rifiutare il download con rete dati. In tal caso sotto alla mappa apparirà la dicitura "In attesa di download" (come nello screenshot sopra in questo articolo). A questo punto hai già concluso le operazioni per avere le mappe offline di Google Maps: semplice no?
Utilizzando i tre puntini sulla destra del titolo della mappa potrai effettuare alcune operazioni sulla stessa. La potrai visualizzare, rinominare, eliminare o aggiornare.

Scaricare le mappe sulla scheda SD e altre impostazioni
Abbiamo quindi scoperto come scaricare offline le mappe di Google Maps ma vorrei ancora darti qualche dritta andando ad esaminare la schermata delle impostazioni a cui accedi tramite l'icona dell'ingranaggio in alto a destra.
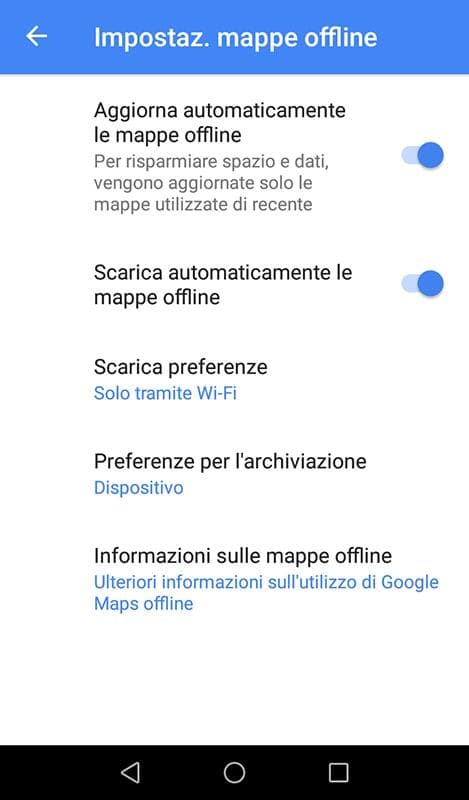
Al momento le impostazioni che si possono modificare sono quattro:
- Aggiorna automaticamente le mappe offline: impostazione predefinita attiva. Ti consiglio di lasciarla così se no hai molte mappe scaricate e hai attivato il download solo tramite Wi-Fi, altrimenti è meglio disattivare questa opzione poiché potrebbe consumare molta connessione e batteria
- Scarica automaticamente le mappe offline: anche questa impostazione è attiva di default. In questo caso le mappe verranno scaricate in automatico appena si avrà accesso ad una rete WiFi (o mobile se si è modificata l'impostazione seguente).
- Scarica preferenze: in questo caso l'impostazione predefinita è il download solo tramite Wi-Fi ed anche in questo caso ti consiglio di lasciare questa. In questo modo i download automatici avverranno solo in caso di connessione WiFi e per ogni download verrai avvisato, potendo scegliere se proseguire o meno nell'operazione. In alternativa se il tuo piano tariffario ha una quantità di Giga illimitata o molto alta e non ti importa di consumare batteria, potrai scegliere l'opzione Su rete WiFi o Mobile.
- Preferenze per l'archiviazione: le due opzioni sono Dispositivo e Scehda SD. Nel primo caso le mappe verranno scaricate sulla memoria interna del tuo smartphone (o tablet) mentre nel secondo caso il download verrà effettuato sulla scheda SD esterna. In generale io preferisco modificare l'impostazione predefinita (Dispositivo) e rimandare il download sulla Scheda SD per questioni di spazio. Attenzione che al momento della modifica di questa impostazione le mappe già scaricate verranno cancellate e riscaricate nella nuova posizione di archiviazione.
L'ultima voce della pagina di impostazioni ti permette di accedere ad una guida per il download della mappe google maps offline che è utile per avere ulteriori informazioni su questa comoda funzionalità della app.
Personalmente utilizziamo questa app soprattutto per trovare punti d'interesse quando siamo già in zona mentre per pianificare i nostri viaggi in bici le mappe di google non presentano un livello di dettaglio delle strade e sentieri sufficiente e quindi ci affidiamo ad altre applicazioni come Orux Maps, Locus Map o Osmand che sfruttano i dati delle ottime OpenStreetMap.

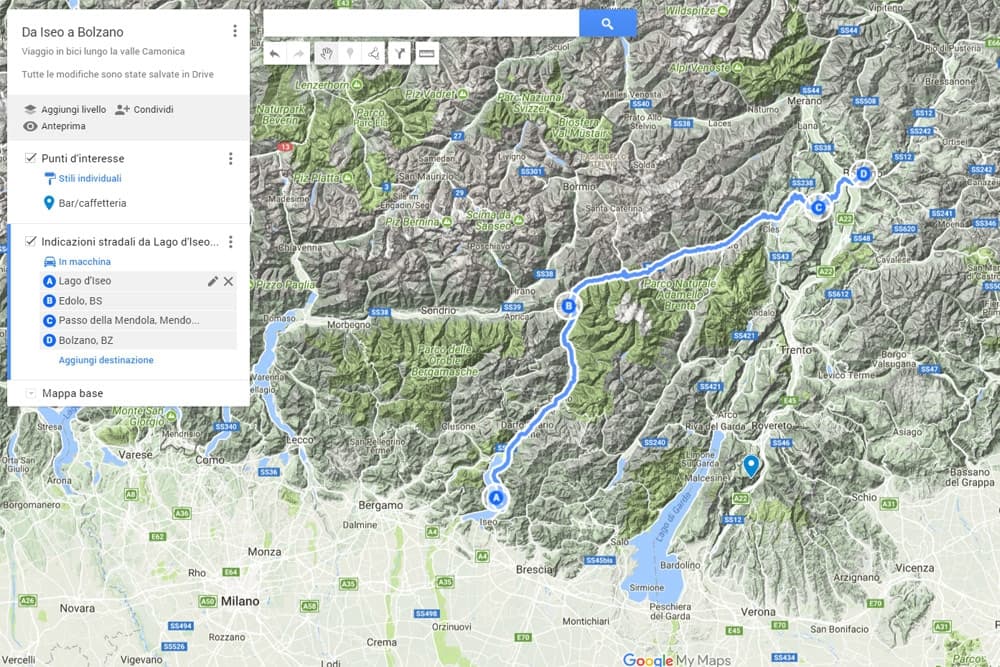








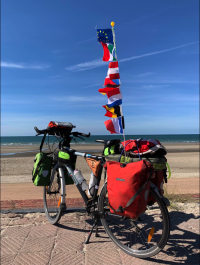












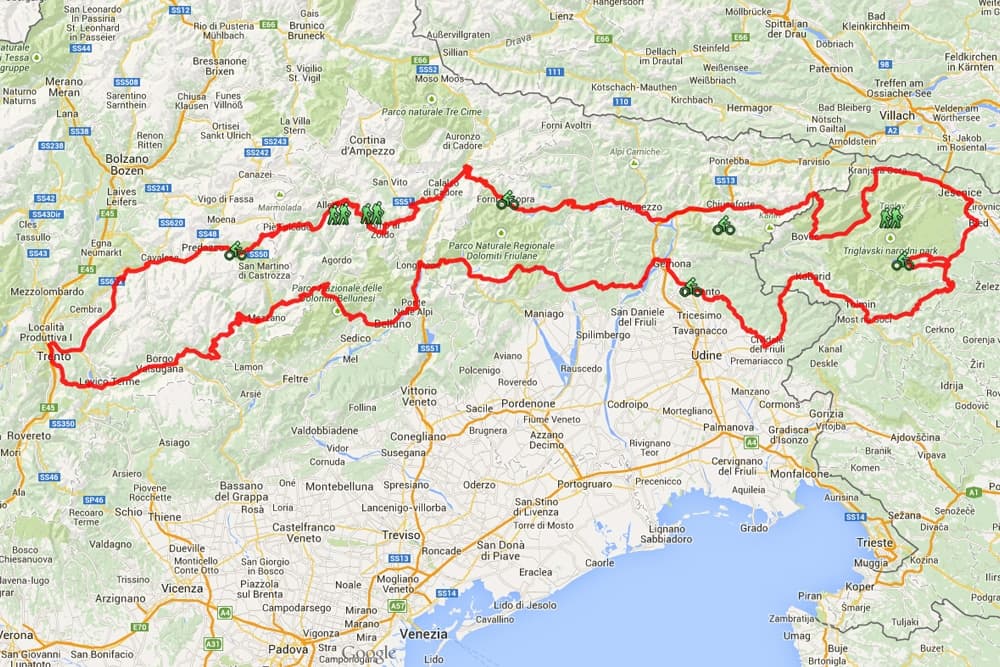
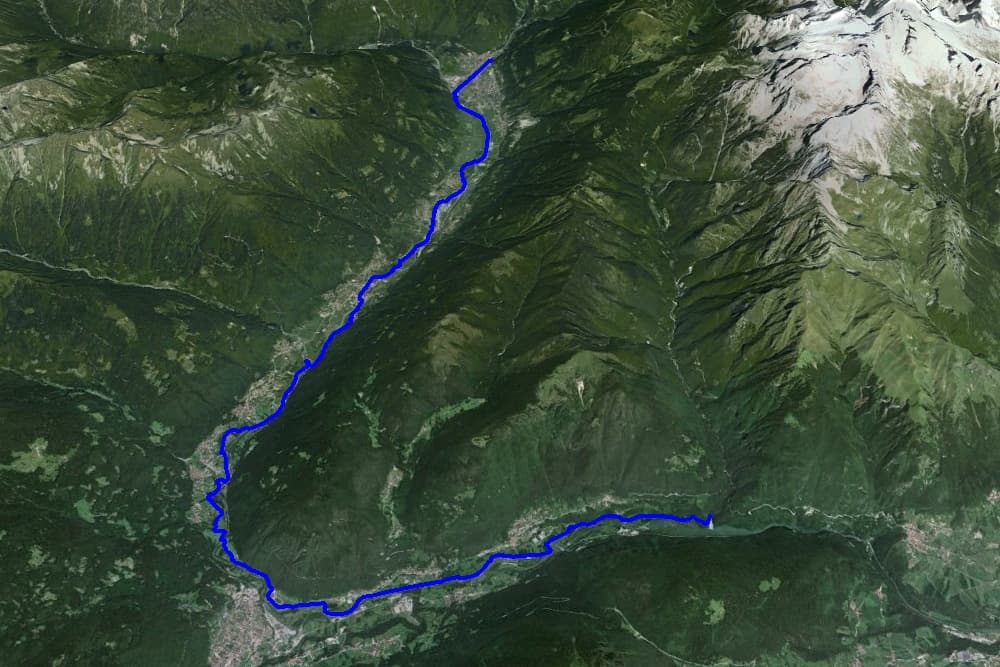

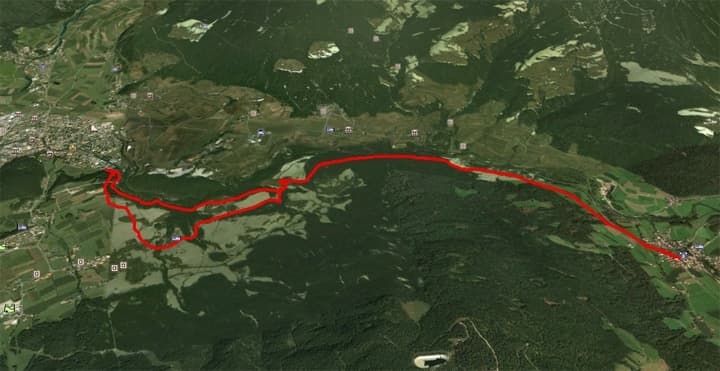

Ultimi commenti