Da qualche tempo ormai coltivo una certa curiosità verso le applicazioni GPS per l'outdoor, in particolare su sistema operativo android. In generale quello che prediligo nelle app è la semplicità di utilizzo: non sempre infatti ho il tempo e la voglia di studiare ed apprendere metodi e metodologie per sfruttare al meglio lo smartphone durate le escursioni in MTB o i viaggi in bici, anche perché principalmente utilizzo un dispositivo GPS dedicato con il quale mi trovo più che bene.
Per emergenze, per semplice curiosità o per rapidità però non disdegno l'utilizzo dello smartphone accoppiato ad una applicazione outdoor e di recente i passi avanti fatti da alcune app gratuite sono notevoli. Oggi mi dedico alla descrizione e presentazione di una tra le apps che trovo più intuitiva in circolazione: Locus Map, nella sua versione gratuita già molto potente e convincente.
In questo articolo
Questa applicazione è disponibile soltanto per dispositivi android, così come Oruxmaps, altra ottima app gps outdoor recensita di recente, mentre se possiedi un dispositivo con sistema IOS consiglio di provare a dare un'occhiata a GPS Kit, anche se non possedendo un Iphone o simile, non posso esprimere un giudizio personale. Puoi dare un'occhiata all'articolo Le migliori APP GPS outdoor per i tuoi percorsi se vuoi trovare altre applicazioni GPS per l'outdoor da usare con Android.
Locus map è presente su Google Play in due versioni: quella gratuita, che è quella a cui io farò riferimento di seguito ed una versione Pro che può essere acquistata per 7,50€. Le differenze tra le due versioni sono principalmente le seguenti: la presenza di banner pubblicitari, funzionalità limitate di Geocaching, registrazione traccia e navigazione oltre all'assenza di previsioni meteo nella versione gratuita. Tutte funzioni che per un utente base possono essere tralasciate.
Il mio consiglio è quindi quello di iniziare a prendere confidenza con l'applicazione gratuita e, se necessario, acquistare la versione PRO dopo esserti assicurato di trovarti bene con la app GPS.
Puoi scaricare Locus Map Free su Google Play a questo link.
Schermata iniziale di Locus Map
Dopo aver scaricato Locus Map Free sul tuo telefono ed aver accettato le condizioni di licenza, al primo avviamento ti verrà richiesto il download di altri dati necessari per il corretto funzionamento dell'applicazione. Dovrai scegliere le impostazioni di base (modalità schermo intero e unità, modificabili anche in seguito) e potrai subito iniziare ad utilizzare l'applicazione.
La schermata principale, che vedi nella foto qui sotto, è semplice ed intuitiva: una mappa occupa la parte centrale mentre in alto ed in basso sono presenti due menù. Sopra al menù superiore, nella versione gratuita è presente la pubblicità che non è troppo invasiva. Ricorda, prima di iniziare la tua escursione, di attivare i GPS nelle impostazioni dello smartphone mentre assicurati di aver già scaricato sul telefono le mappe che ti servono.
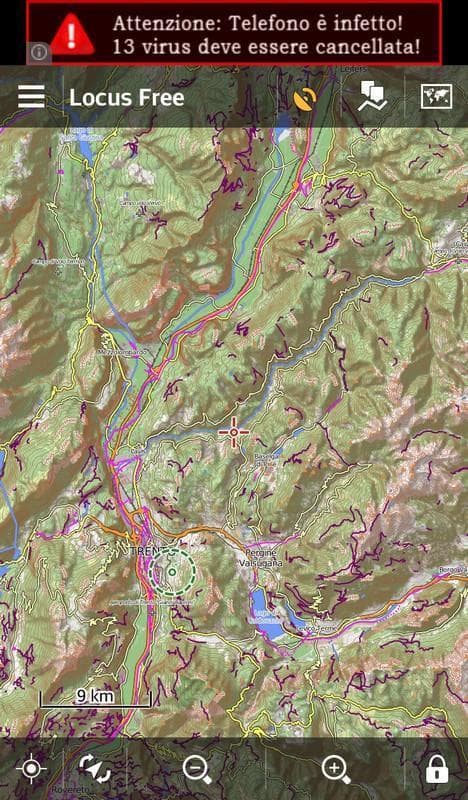
Diamo un'occhiata alle singole voci presenti nei due menù principali partendo da quello in alto:
 Menù principale
Menù principale
In alto a sinistra si trova il tasto di accesso al menù principale che è costituito da sei voci interne e alcuni collegamenti esterni. Il menù è completamente customizzabile nelle prime cinque voci mentre resta fissa la voce "Altro" che permette di accedere a ciò che resterà nascosto una volta impostato il proprio menù preferito.
Tenendo premuto su una voce per un paio di secondi si aprirà una finestra con tutte le funzioni disponibili tra cui selezionare quelle che si utilizzano di più. Le funzioni sono davvero numerose ed in continuo aggiornamento ed espansione. Nell'immagine qui sotto le funzioni scelte sono "Mappe", "Dati", "Cerca", "Importa dati", "Impostazioni". Altre funzioni utili sono "Condividi e esporta", "Registra tracciato", "Aggiungi nuovo percorso e misura", "Naviga a" ma la lista, suddivisa per categorie, è molto lunga.
Alcune funzioni sono esclusive della versione Pro. Per un elenco completo e aggiornato delle funzioni potete visitare il sito ufficiale dell'applicazione. Nella sezione Locus World del menù principale è possibile accedere a links esterni come il negozio, le news del blog ed altro.

 Segnale GPS
Segnale GPS- La prima icona presente nella schermata principale in alto a destra della scritta Locus Map è quella che indica lo stato di ricezione del segnale GPS. Il colore dell'icona varia da rosso quando non è stata ancora stabilita una connessione tra il ricevitore ed i satelliti, a giallo quando i satelliti sono stati agganciati ma la qualità della ricezione è scarsa fino a verde quando invece il segnale GPS è di buona qualità. Ti consiglio di restare fermo in un luogo abbastanza aperto per un po' di tempo all'avvio della navigazione/registrazione, finché l'iconcina non diviene verde: solo allora potrai partire ed avere un buon livello di precisione e affidabilità nel segnale GPS. Se clicchi sull'icona potrai vedere i satelliti agganciati, longitudine e latitudine attuale,
 Dati
Dati- Il primo dei due tasti rapidi a destra dell'icona di segnale GPS e quello relativo ai dati presenti nel database di Locus Map. I dati sono suddivisi tra Punti, Tracciati ed Elementi. Com'è facilmente intuibile, i punti costituiscono i POI (punti d'interesse) che possono essere importati oppure che sono stati registrati durante le escursioni in MTB o i viaggi in bici. I tracciati sono esattamente le tracce GPX realizzate, registrate o importate mentre gli elementi sono i file GPX o KML che sono salvati in una cartella del telefono ma non sono ancora stati importati nel database dell'App GPS outdoor Locus Map.

La gestione dei dati è molto intuitiva e lascio a te imparare come aggiungere cartelle (tasto in alto a destra) per catalogare i dati, importarli (tre puntini in alto a destra) da file locale, remoto o da dropbox, crearli o cancellarli. Entrando in una cartella e selezionando un dato si avranno le informazioni su di esso (coordinate, dettagli, data di creazione, statistiche nel caso di tracciati e una piccola mappa con la localizzazione) mentre premendo il tasto + blu in basso potrai aggiungere un waypoint nel punto in cui ti trovi, scegliendo se debba essere fotografico o meno oppure iniziare la registrazione di un nuovo tracciato o la realizzazione a tavolino di esso. E' molto più semplice da provare che da spiegare, te lo assicuro!
 Mappe
Mappe- Il terzo ed ultimo tasto rapido in alto a destra è quello che da accesso alla schermata in cui sarà possibile selezionare ed organizzare le tue mappe. In questo caso la principale suddivisione è tra mappe in linea, mappe non il linea (cioè presenti sulla scheda SD del tuo smartphone) o WMS. Tra le mappe online sono presenti innumerevoli risorse tra cui MapQuest, le mappe OSM e decine d'altre. Sono belle da consultare quando si è a casa con una rete WiFi ma ti sconsiglio vivamente di fare affidamento su di esse quando ti trovi tra i monti o in un paese remoto: la connessione ti frega sempre in quei casi! Molto meglio quindi provvedere a scaricare le mappe che ti servono per la tua prossima escursione.

Scaricare una mappa
La prima operazione da effettuare una volta installata l'applicazione, è quella di scaricare le mappe sul nostro telefono (meglio su una scheda SD esterna) per poterle utilizzare sul campo anche senza necessità di una connessione attivata. Per chi voglia, c'è anche la possibilità di utilizzare cartografia online senza la necessità di effettuare questa operazione, ma personalmente ve lo sconsiglio poichè in tal caso emergono due problemi: per prima cosa spesso, quando si va in mountain bike, la copertura della rete non è ottima e si rischia di non avere campo, perdendo anche la possibilità di visualizzare le mappe; per seconda cosa, l'utilizzo della connessione del telefono comporta un maggior consumo della batteria che rischia di scaricarsi nel bel mezzo di un'escursione.Vediamo dunque come scaricare una mappa per l'outdoor sull'app GPS Locus Map Free: selezionando una mappa ti appariranno le caratteristiche della stessa: l'area d'interesse, l'uso consigliato, la possibilità di visualizzarle in linea o di scaricarle. Per scaricare la mappa ti basterà invece premere sui tra puntini a destra della mappa da te scelta: nel menù a tendina che si aprirà, seleziona la voce Download e dai la conferma in alto. Avrai la possibilità di scaricare solo l'area presente nella schermata al momento, di selezionare l'area oppure di scaricare le mappe per paese... io generalmente preferisco quest'ultima opzione per comodità anche se un intero paese può essere molto pesante. La facilità di eseguire questa operazione è forse la maggior differenza tra Locus Map ed Oruxmap che prevede passaggi un po' più articolati. Un'alternativa è quella di accedere (direttamente da smartphone) al sito Openandromaps.org da dove sarà possibile installare numerose mappe direttamente sulla App GPS Outdoor Locus Map Free (o su Oruxmaps)
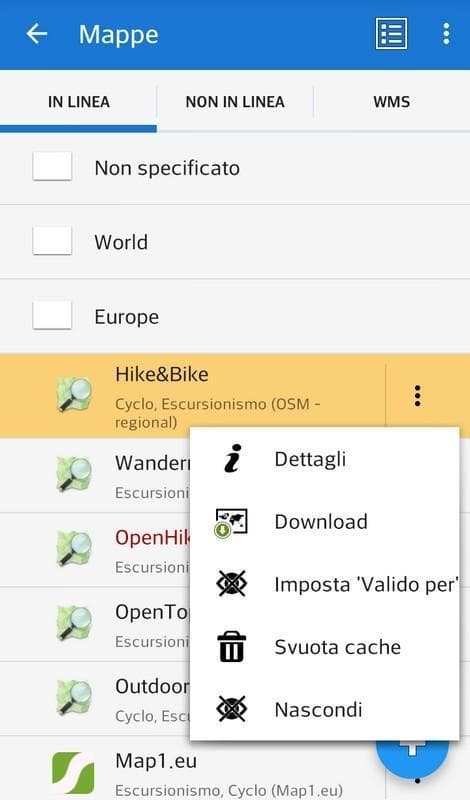
 Rotazione mappa
Rotazione mappa- Questo tasto permette di ottenere l'orientamento della mappa secondo i punti cardinali oppure di mostrare il campo visivo a seconda dell'orientamento del telefono (e di conseguenza, si presuppone, del nostro). Mi spiego meglio: se non è attivata la funzione la mappa viene orientata con il nord verso la parte alta dello schermo del telefono e ruotando quest'ultimo essa non si muove. Se attiviamo la funzione "Ruota mappa" la mappa si orienterà con il nord cardinale e ruotando il telefono (o meglio, spostando la nostra posizione) resterà orientata verso nord. Stessa cosa varrà per la funzione "Mostra vista" disponibile dal mini-menù che si aprirà cliccando su questo tasto: sulla mappa apparirà un angolo arancione che indicherà grosso modo ciò che noi stiamo "inquadrando" con lo smartphone orientato.
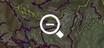 Zoom
Zoom- I due pulsanti centrali in basso sono i più semplici ed intuitivi: servono per zoomare sulla mappa. Come sempre, per effettuare uno zoom sugli smartphone è possibile anche appoggiare le dita sull'area d'interesse e allargarle (per avvicinarsi) o stringerle (per allontanarsi).
 Blocco
Blocco- Il lucchetto che si trova in basso a destra permette di attivare la funzione blocco. Premendolo si aprirà un menù con tre voci: la prima bloccherà lo zoom sul livello presente al momento dell'attivazione. Potrete così spostarvi sulla mappa senza però variare l'ingrandimento o il rimpicciolimento della mappa; la seconda invece bloccherà lo schermo... comoda se volete mantenere la schermata che state utilizzando anche riponendo il telefono in una tasca dello zaino o nella maglia da bici, ad esempio; l'ultima voce invece attiva la funzione "Lente d'ingrandimento" che vi farà zoomare su una piccola area dello schermo, lasciando il resto della mappa invariata
Seguire una traccia GPS
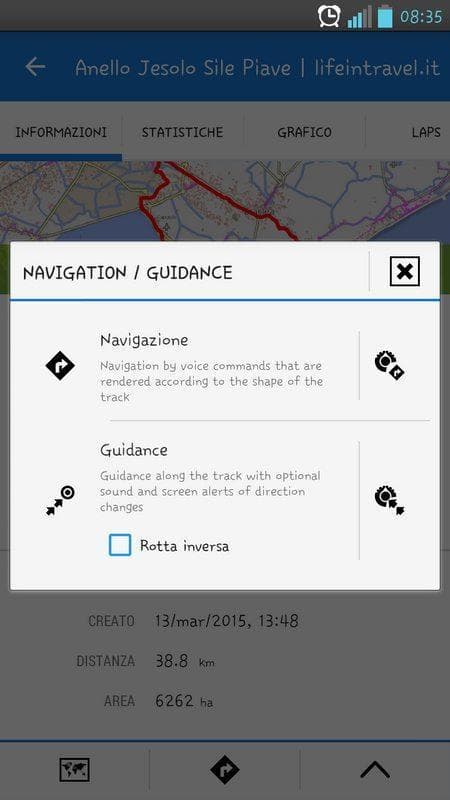
Registrare una traccia
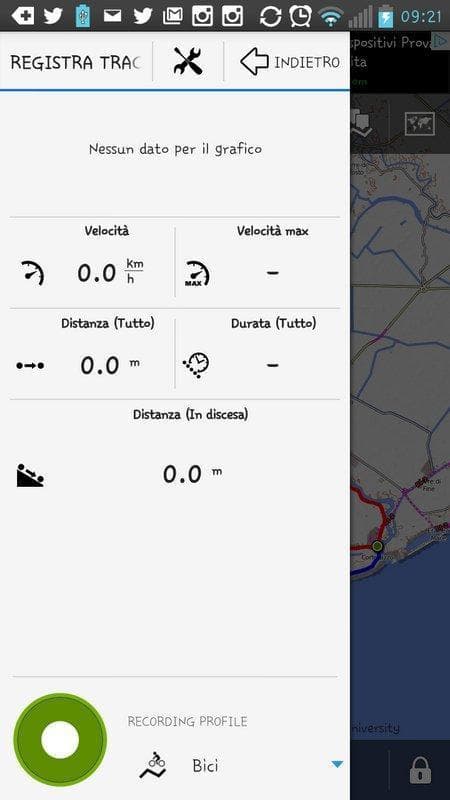

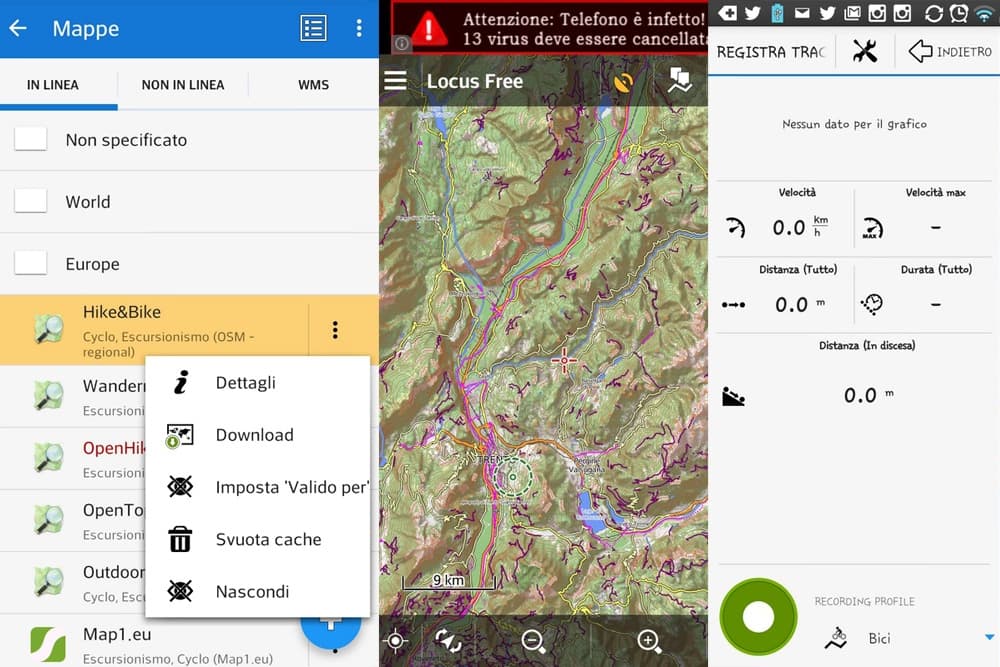
























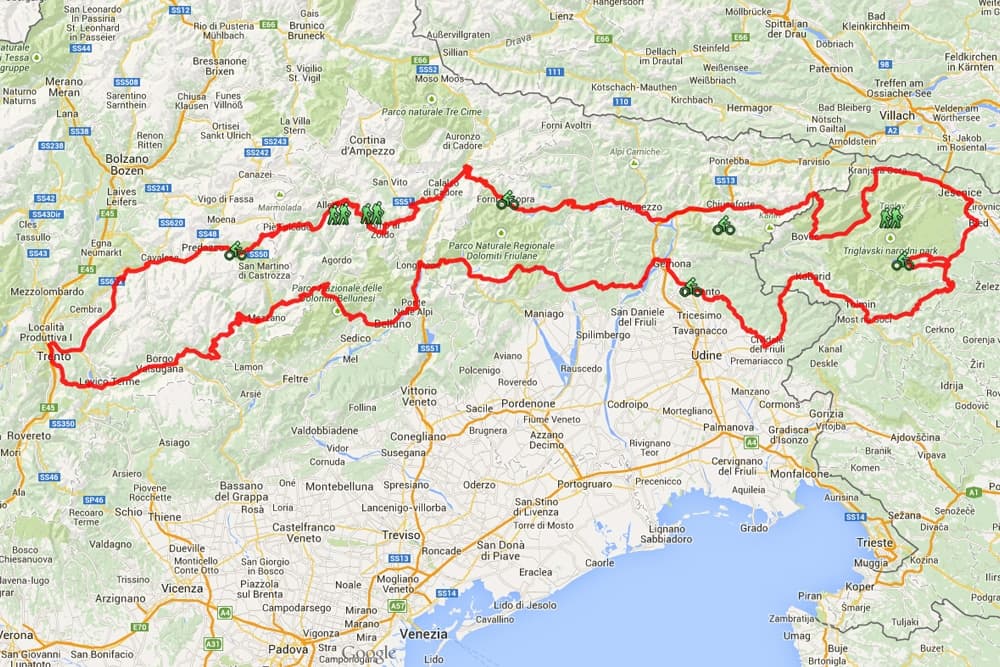
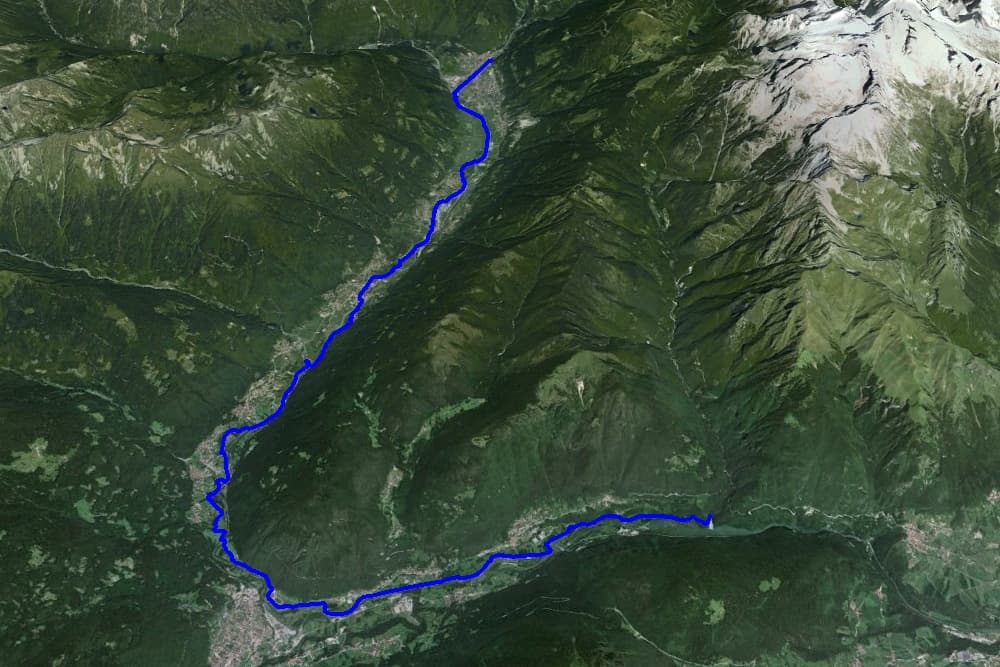

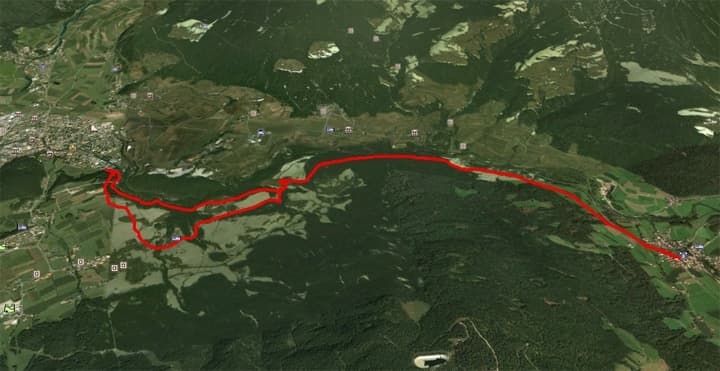

Ultimi commenti