Una delle applicazioni gps per l'outdoor che personalmente utilizzo più frequentemente è Oruxmaps. È un'app gratuita, completa e aggiornata che va benissimo sia per le escursioni in MTB, trekking e outdoor in genere, sia per i viaggi in bici e la navigazione su strade secondarie.
L'unico difetto che potrei trovare è la sua curva di apprendimento: non è un'applicazione intuitiva, che possa essere usata con soddisfazione al primo impiego dopo averla scaricata. Richiede un minimo di dedizione per poter essere assimilata ed è per questo che di seguito proverò a darvi qualche dritta, riassumendo le sue principali funzioni per iniziare ad utilizzare Oruxmaps con soddisfazione. In fondo all'articolo trovate anche una breve video-guida sull'app per la mountain bike.
In questo articolo
La prima cosa da precisare è che questa applicazione è disponibile soltanto per dispositivi android mentre per i possessori di un dispositivo con sistema IOS consiglio di provare a dare un'occhiata a GPS Kit, anche se non possedendo un Iphone o simile, non posso esprimere un giudizio personale.
Tornando a noi, potete scaricare Oruxmaps su Google Play ed installare l'applicazione sul vostro smartphone o tablet. A questo punto vediamo come procedere ed inizare ad utilizzare l'app GPS con soddisfazione. Questa guida ad Oruxmaps non vuole essere una panoramica completa di tutte le numerose funzioni disponibili nell'applicazione, ma soltanto una carrellata delle più comuni ed utili per iniziare ad usare questa splendida app gratuita.
Il menù principale di Oruxmaps
Non appena avvierete Oruxmaps, la schermata principale sarà costituita da una visualizzazione simile a quella della foto qui sotto: verrà caricata una mappa tra quelle disponibili online, generalmente la mappa "World" di OpenStreetMap. In alto avrete il menù principale e sui lati potrete aprire due barre laterali con svariate funzioni (zoom, avvio gps, avvio registrazione...). Sotto al menù principale a sinistra è presente la barra di stato ed in basso si trova quello che nel manuale utente scaricabile gratuitamente dal sito oruxmaps.com, viene definito Cruscotto.
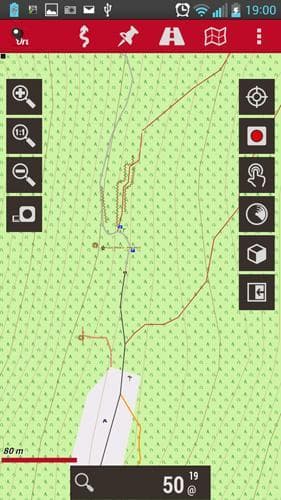
Facciamo una carrellata del menù principale. Da destra verso sinistra trovate le seguenti voci:
 Impostazioni
Impostazioni- In questa voce di menù si trova la possibilità di modificare le Impostazioni Globali cambiando l'interfaccia utente, i profili, le impostazioni di default delle mappe e delle tracce (ad esempio le cartelle in cui vengono salvate), i sensori, le unità ed altro. Tra gli Strumenti potete misurare distanze o aree sulla mappa, potete valutare lo stato del segnale GPS e la sua accuratezza (scaricando l'app GPS status), potete accedere a delle preimpostazioni rapide, alle guide utente oppure alle informazioni relative all'applicazione. Personalmente utilizzo poco questo menu.

 Mappe
Mappe- Il secondo menù da destra è quello relativo alle mappe. In questo caso sono numerose le voci di menù presenti: la prima è anche quella più utile in quanto permette di selezionare la mappa di sfondo desiderata tra quelle online e quelle offline presenti sul dispositivo (vedremo in seguito come scaricare le mappe). Oltre a questo è possibile caricare Mappe 3D se si dispone di file DEM della zona d'interesse (dati altimetrici); caricare degli Overlay KML cioè dei piani che si sovrappongano alla mappa di sfondo; è possibile condividere la posizione della mappa; centrare la mappa su uno specifico punto (punto selezionato, inizio rotta o traccia, centro mappa, ultima posizione GPS). Le operazioni possibili sono ancora svariate ma non è lo scopo di questa guida esplorarle tutte.

 Rotte
Rotte- Un altro menù utile è quello delle Rotte. In questo caso potremo cercare una rotta di nostro interesse, segnando dei punti sulla mappa, potremo creare le nostre tracce, caricarne di nuove o gestire i nostri files GPX o KML già presenti nel database. Personalmente utilizzo questo menù principalmente per gestire le mie tracce e per caricare tracce di altri utenti che poi voglio seguire durante le nostre escursioni MTB.

 Waypoints
Waypoints- Un altro menu che si utilizza soprattutto in fase di tracciatura è quello relativo ai waypoints che vi permetterà, durante le vostre escursioni, di segnalare eventuali punti d'interesse eventualmente anche georeferenziando una fotografia. Personalmente invece non utilizzo le geocaches che sono comunque disponibili all'interno di questo menù.

 Tracce
Tracce- L'ultima voce di menù è quella principale nell'utlizzo dell'app GPS per mountain bike Oruxmaps. Qui si gestisce l'avvio della ricezione del segnale GPS, la registrazione della traccia, il multitrack e le impostazioni GPS (accuratezza GPS fix, accoppiamento con GPS esterno, correzione NMEA del geoide...)

Scaricare le mappe
La prima operazione da effettuare una volta installata l'applicazione, è quella di scaricare le mappe sul nostro telefono (meglio su una scheda SD esterna) per poterle utilizzare sul campo anche senza necessità di una connessione attivata. Per chi voglia, c'è anche la possibilità di utilizzare cartografia online senza la necessità di effettuare questa operazione, ma personalmente ve lo sconsiglio poichè in tal caso emergono due problemi: per prima cosa spesso, quando si va in mountain bike, la copertura della rete non è ottima e si rischia di non avere campo, perdendo anche la possibilità di visualizzare le mappe; per seconda cosa, l'utilizzo della connessione del telefono comporta un maggior consumo della batteria che rischia di scaricarsi nel bel mezzo di un'escursione.
Vediamo dunque come scaricare le mappe per l'outdoor da utilizzare con Oruxmaps: potete effettuare questa operazione direttamente da telefono, oppure scaricare le mappe da PC e poi copiare i files corretti sulla schede Micro-SD esterna dello smartphone. Le mappe consigliate anche dagli stessi sviluppatori di oruxmaps sono quelle che trovate su Openandromaps.org (dove sono disponibili anche le mappe di alcune rotte Eurovelo per il cicloturismo) con una base dati OSM. Un elenco di mappe disponibili è anche pubblicato sul sito ufficiale dell'applicazione a questa pagina. In breve ecco le due alternative di installazione:
Installare mappe off-line direttamente da telefono
Questa operazione può essere effettuata ad esempio con la cartografia di Openandromaps. Per installare le mappe aprite il sito su un browser nello smartphone, accedendo alla pagina dei downloads che desiderate (ad esempio questa è la pagina per l'Europa). Cliccate sul simbolo + a fianco del nome della nazione/zona d'interesse. Vi apparirà il pulsante "Install on Oruxmaps". La mappa verrà scaricata ed installata: tenete presente che le mappe occupano parecchio spazio (l'Italia, al momento in cui scriviamo, ha una dimensione di circa 650 MB) e quindi assicuratevi di avere una MicroSD esterna piuttosto grande (4/8 GB almeno) e di aver impostato il salvataggio delle mappe oruxmaps su di essa (dalla versione 6.0 viene fatto in automatico ma comunque controllate in Impostazioni Globali => Mappe che la Cartella dove sono memorizzate le mappe sia sulla SD esterna).
Installare mappe off-line da PC
Per installare le mappe su OruxMaps da PC dovrete collegare il vostro smartphone al PC. Scaricate le mappe che vi interessano, in questo caso per esempio quelle di 4Umaps. In questo caso vi basterà semplicemente scaricare il file in formato zip, scompattarlo con un programma apposito tipo WinRAR o Winzip (su windows) e quindi caricare la cartella all'interno della scheda SD esterna dello smartphone dedicata alle mappe di oruxmaps. Se volete installare anche le mappe di openandromaps con la connessione da PC, trovate una guida esaustiva in inglese a questa pagina.
Un'alternativa per salvare le mappe offline è quella di "crearle" direttamente in Oruxmaps da mappe online: per questa operazione ti rimando al manuale utente di Orux linkato più in alto.
Seguire una traccia GPS
La prima operazione che ci interessa svolgere con Oruxmaps, una volta caricata la mappa sul nostro smartphone, è quella di seguire una traccia scaricata da internet. Per prima cosa quindi potremo caricare la traccia di nostro interesse sul telefono: le modalità sono del tutto simili a quelle con cui si sono caricate le mappe (direttamente da telefono o da PC) ma cambierà soltanto la cartella in cui copiare la traccia GPX (../oruxmaps/tracklogs). Per trovare percorsi MTB o trekking online potete consultare l'area download di lifeintravel oppure scoprire quali sono secondo me i migliori siti dove scaricare tracce GPS. Una volta salvata la traccia nella cartella corretta, dovremo caricarla sulla mappa: dal menù rotte, selezioniamo la prima voce "Carica file KML/GPX". Una volta selezionata la traccia d'interesse ci apparirà una schermata con delle opzioni come quella nell'immagine successiva (a sinistra). Generalmente potremo scegliere l'opzione di navigazione "Segui" e le opzioni del Log "Avvia il GPS". A questo punto dovremo avviare la ricezione GPS nelle impostazIoni del nostro telefono e quindi non ci resterà che pedalare (o camminare) seguendo la traccia!
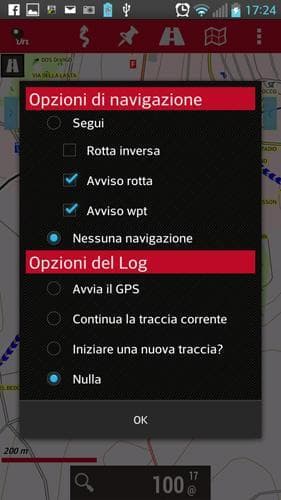

Registrare una traccia
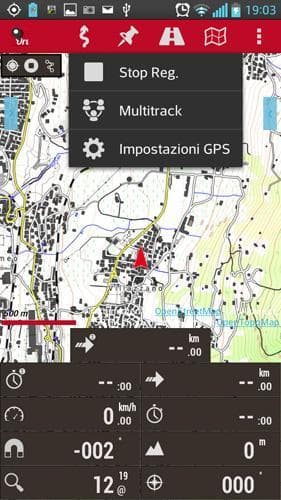

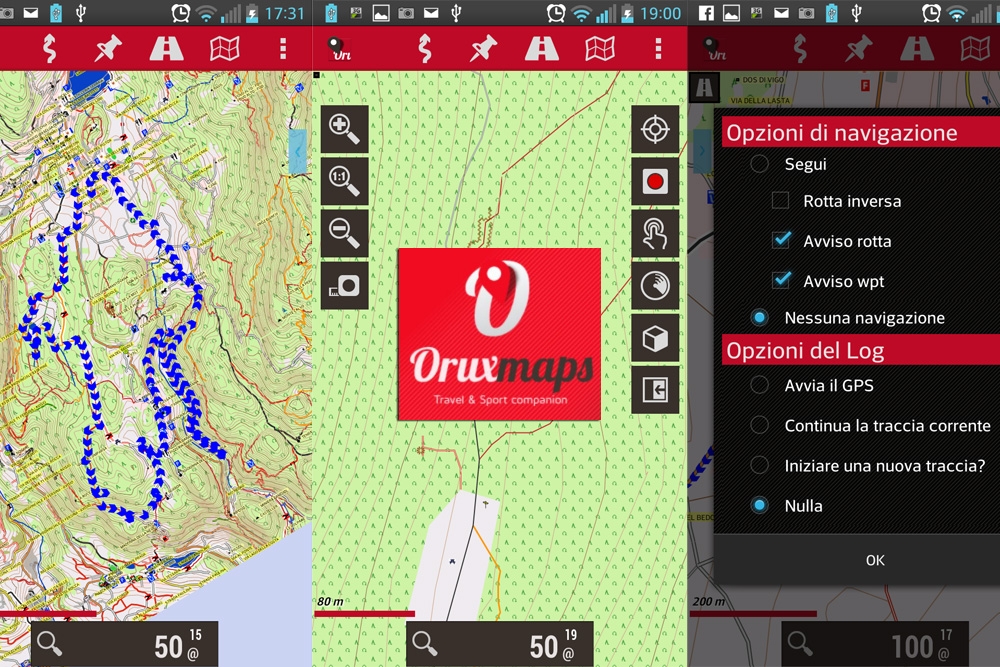























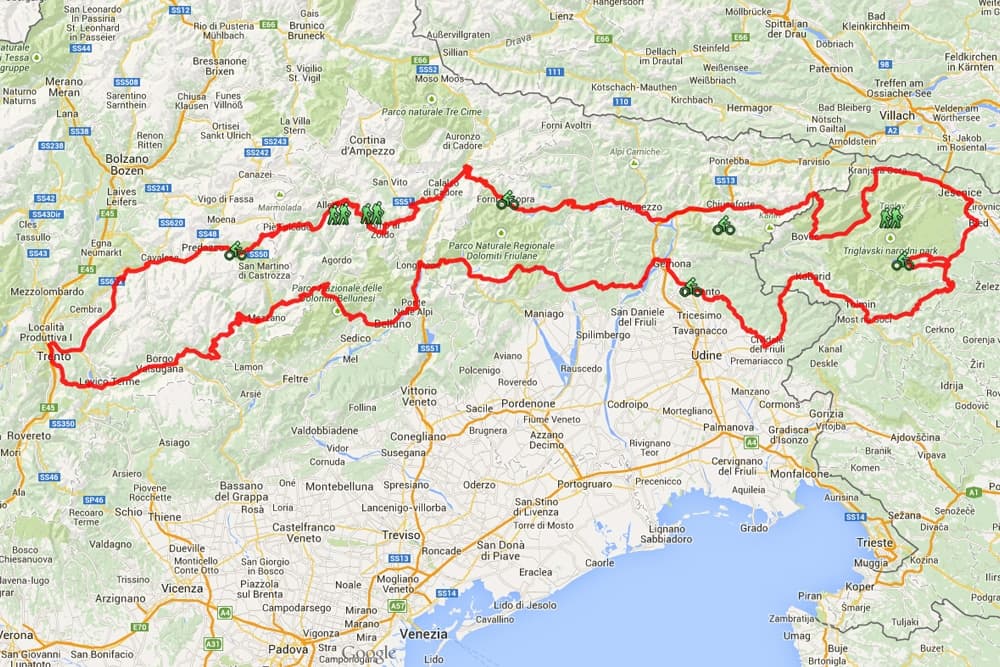
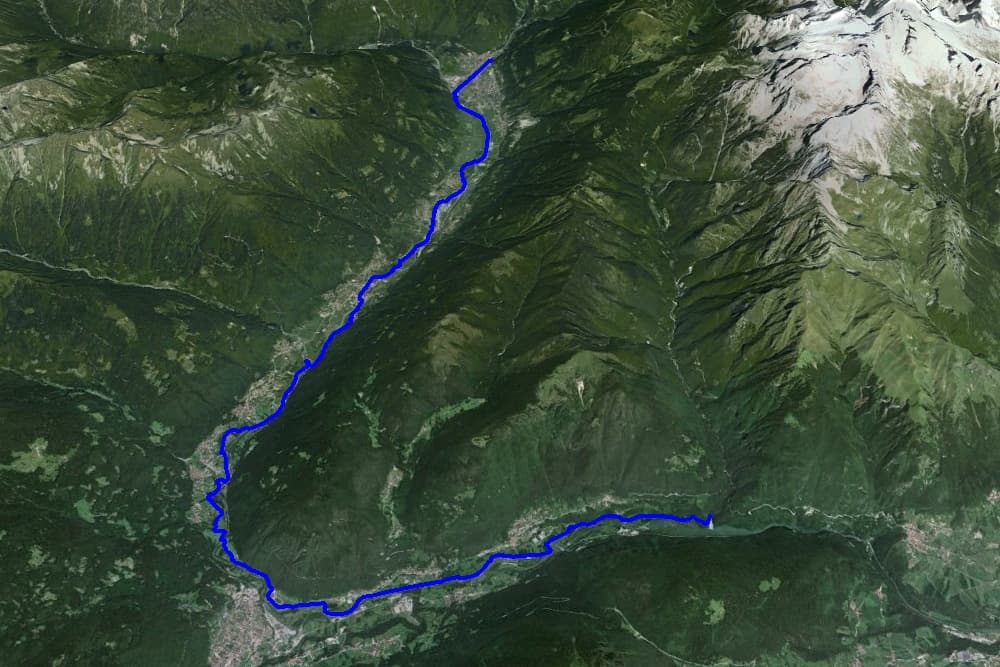

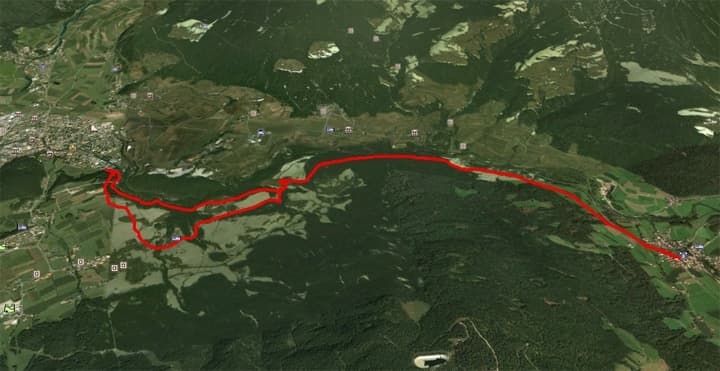

Ultimi commenti