Unisciti alla LiT Family
OpenMTBmap: come installare le mappe su PC e Garmin cartografici
In questo articolo
OpenMTBmap: cosa sono
- download gratuito di mappe da (quasi) tutto il mondo con aggiornamento dei files basati su dati OSM ogni 6-7 giorni;
- 6 layout differenti tra cui 5 ad alto contrasto per la visualizzazione ottimale sui dispositivi GPS Garmin ed uno per l'installazione su PC;
- sentrieristica dettagliata e ben differenziata tra strade asfaltate, forestali, single trail... con indicazioni e grado di difficoltà (l'autore ha implementato anche la scala MTB:scale)
- presenza di curve di livello già integrate nelle mappe gratuite per la maggior parte dei paesi
OpenMTBmap: dove si trovano
- l'utilizzo sul PC attraverso programmi cartografici specifici per la programmazione e tracciatura di percorsi futuri o la visualizzazione di tracce realizzate sul campo
- l'utilizzo su dispositivi GPS per la navigazione durante le escursioni
Installare le mappe su PC
- BaseCamp, di proprietà di Garmin. Lo puoi scaricare a questo link mentre se vuoi approfondire l'argomento puoi leggere la Guida introduttiva a BaseCamp;
- Qlandkarte, diventato recentemente Qmapshack. Anche in questo caso li puoi scaricare qui o leggere l'approfondimento nella Guida a Qlandkarte;
- scarica le mappe del paese di tuo interesse gratuitamente o dopo aver donato;
- avvia la procedura d'installazione facendo click sul file appena scaricato. Per questo esempio farò riferimento alla cartografia delle alpi e quindi il file sarà mtbalps.exe (al momento in cui scrivo ha una dimensione di 1,2GB!). In generale il nome del file sarà mtbNOMEPAESE.exe;
- probabilmente ti verrà chiesto se "Vuoi consentire a questa app di apportare modifiche al tuo computer?". Seleziona sì ed inizierai la procedura di setup;
- premi sul pulsante Next per iniziare;

- leggi ed accetta i "Termini e Condizioni";

- scegli se integrare nella mappa le linee di livello (contourlines) e se installare una mappa con le sole linee di livello. Ti consiglio di spuntare sicuramente l'integrazione mentre l'installazione delle sole linee di livello è una scelta piuttosto soggettiva in base all'utilizzo;

- scegli il layout adatto al PC e quindi quello denominato Mapsource-Qlandkarte_GT;

- scegli la cartella in cui installare le mappe. Puoi lasciare quella di default (Garmin/openmtbmap/NOMEPAESE) oppure scegliere un percorso differente: ricorda dove installi le mappe ed usa sempre lo stesso percorso quando le aggiorni;

- premi Next e quindi Install. Apparirà una barra di avanzamento: attendi il termine della procedura.

- hai installato le mappe OpenMTBmap sul PC, puoi premere Finish e iniziare ad utilizzarle

 Flaggando la mappa, la stessa verrà caricata e potrai iniziare ad utilizzarla come preferisci.
Flaggando la mappa, la stessa verrà caricata e potrai iniziare ad utilizzarla come preferisci.

 A questo punto avrai la tua mappa OpenMTBmap visibile anche su Qlandkarte!
A questo punto avrai la tua mappa OpenMTBmap visibile anche su Qlandkarte!Installare le mappe su dispositivo GPS
Come modificare il layout di una mappa OpenMTBmap
 Avvia l'applicazione premendo sul file e rientrarai nel setup precedente. In questo caso potrai soltanto scegliere il layout adatto tra quelli disponibili: Classic - Thin - Wide - Easy - Hiking
Avvia l'applicazione premendo sul file e rientrarai nel setup precedente. In questo caso potrai soltanto scegliere il layout adatto tra quelli disponibili: Classic - Thin - Wide - Easy - Hiking 
Installare le mappe su dispositivo GPS con BaseCamp


- un elenco con le possibili mappe da installare/disinstallare;
- l'anteprima dell'area coperta dalle mappe;
- una barra che indica lo spazio disponibile sulla microSD (cambia colore da verde a rosso a seconda della disponibilità)
 Se sul dispositivo è già presente la mappa, verrà indicato sotto il nome della mappa stessa (come nell'immagine qui sopra) ma essa durante l'installazione viene aggiornata.
Se sul dispositivo è già presente la mappa, verrà indicato sotto il nome della mappa stessa (come nell'immagine qui sopra) ma essa durante l'installazione viene aggiornata.
Installare manualmente le mappe sul dispositivo GPS

Messaggio "cannot authenticate maps"
- Tutti i dispositivi Garmin devices presentati nel 2016 o successivi
- Edge 1000
- Epix
- Etrex 20x / 30x (non "etrex 30")
- Etrex Touch 25/35
- GPS Maps 64 series
- Montana 610, 680 (non 600 / 650)
- Oregon 700,750
- Alcuni dispositivi Nuvi recenti - così come alcuni dispositivi super vecchi che non supportano Unicode. (Ad esempio Garmin Vista C, GPS Maps 60 C)
dovrai scaricare la mappa in versione "non unicode" che trovi esattamente nell'ultima scheda della pagina di download come indicato nell'immagine qui sotto. 
Log in con ( Registrati ? )
o pubblica come ospite
Commenta per primo.

Leo
ITA - Cicloviaggiatore lento con il pallino per la scrittura e la fotografia. Se non è in viaggio ama perdersi lungo i mille sentieri che solcano le splendide montagne del suo Trentino e dei dintorni del lago d'Iseo dove abita. Sia a piedi che in mountain bike. Eterno Peter Pan che ama realizzare i propri sogni senza lasciarli per troppo tempo nel cassetto, ha dedicato e dedica gran parte della vita al cicloturismo viaggiando in Europa, Asia, Sud America e Africa con Vero, compagna di viaggio e di vita e Nala.
EN - Slow cycle traveler with a passion for writing and photography. If he is not traveling, he loves to get lost along the thousands of paths that cross the splendid mountains of his Trentino and the surroundings of Lake Iseo where he lives. Both on foot and by mountain bike. Eternal Peter Pan who loves realizing his dreams without leaving them in the drawer for too long, has dedicated and dedicates a large part of his life to bicycle touring in Europe, Asia, South America and Africa with Vero, travel and life partner and Nala.
Ultimi da Leo
- Gravel sul Garda orientale da Torri del Benaco
- Cosa trasportare per un weekend in bici in inverno?
- Life in Travel Diaries: è arrivato il secondo volume!
- Cima Piemp in MTB da Tignale sul Garda
- Calisio gravel: itinerario alla cima del monte di Trento
- Stem bag o borsello manubrio da bikepacking: 19 migliori













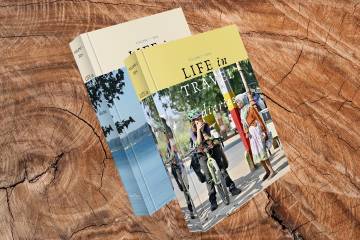



Ultimi commenti
Spero sia un gran viaggio e tienici aggiornati su come andrà!
Buone pedalate!